Så här kontrollerar du TPM-versionen innan du uppgraderar till Windows 11
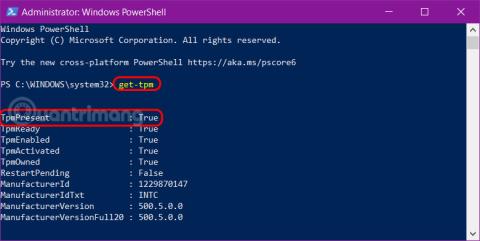
Om du vill uppgradera till Windows 11 måste du ta reda på om din dator har en TPM och vilken version av TPM du har tillgång till.
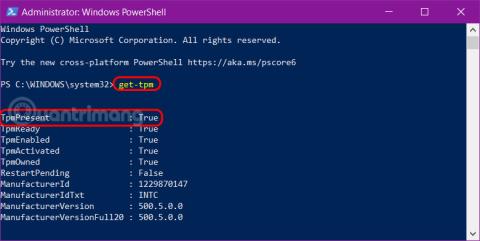
Med lanseringen av Windows 11 strömmade användare för att ladda ner Microsofts PC Health Check-app för att se om deras system kunde uppgraderas till det nya operativsystemet . Tyvärr har många redan fått resultatet: Den här datorn kan inte köra Windows 11.
Det visar sig att du måste installera och aktivera TPM för att uppgradera. Så vad är TPM? Och hur får du det senaste Microsoft-operativsystemet?
Kontrollera TPM på datorn
Det enklaste sättet att kontrollera om du har ett TPM-chip är att köra kommandot get-tpm via Windows PowerShell . Specifikt:
Steg 1: Öppna Windows PowerShell med administratörsrättigheter genom att högerklicka på Start -knappen > välj Windows PowerShell (Admin) > Ja för att bekräfta.
Steg 2: Ange kommandot get-tpm och tryck på Enter .
Steg 3: Hitta raden TpmPresent för att se resultaten:
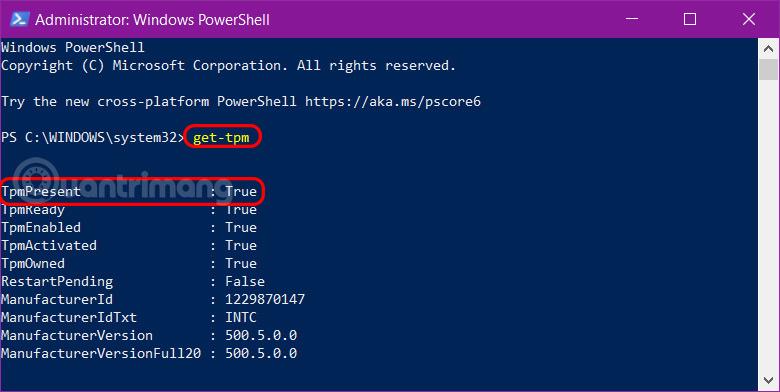
Dessutom finns det några andra sätt, läsare kan hänvisa till artikeln: Hur man kontrollerar om Windows PC har ett Trusted Platform Module (TPM)-chip för mer information.
Du kan sedan aktivera TPM-chippet i din BIOS/UEFI och kontrollera om du är berättigad till Windows 11-uppgraderingen.
Microsoft meddelade först att användarna behövde TPM 2.0 för att köra Windows 11. Företaget reviderade dock senare sin dokumentation och satte minimikravet till TPM 1.2, men TPM 2.0 är den rekommenderade versionen.
Nu, om du försöker uppgradera till Windows 11 med ett TPM 1.2-chip, kommer du att se ett meddelande som säger "uppgradering rekommenderas inte." Naturligtvis, utan ett TPM 1.2-chip, kommer du inte att kunna uppgradera - Windows 11-uppgraderingen kommer inte att erbjudas till din enhet.
För att kontrollera TPM-versionen på din dator, gör följande:
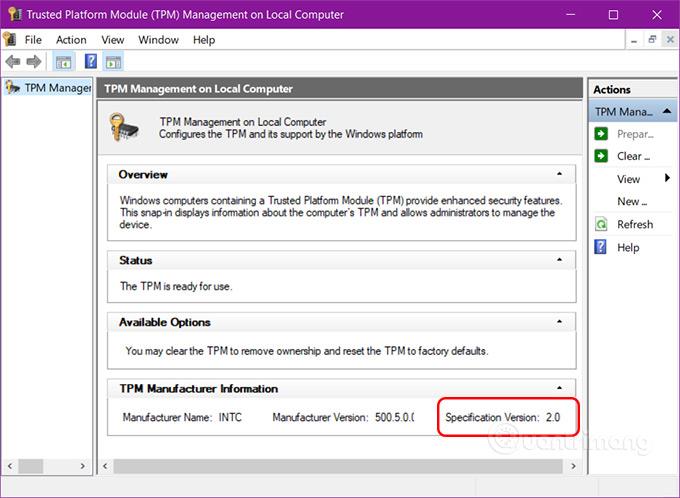
Om du upptäcker att du har ett TPM 1.2-chip kan du uppgradera till TPM 2.0, allt beror på din hårdvara, tillverkare och firmware . Det är därför som artikeln inte kommer att kunna ge exakta detaljer om hur man uppgraderar TPM 1.2 till TPM 2.0.
Om du gör en internetsökning med din maskinvarutyp och frasen "uppgradera tpm 1.2 till tpm 2.0" kan du hitta några användbara sökresultat som guidar dig genom processen.
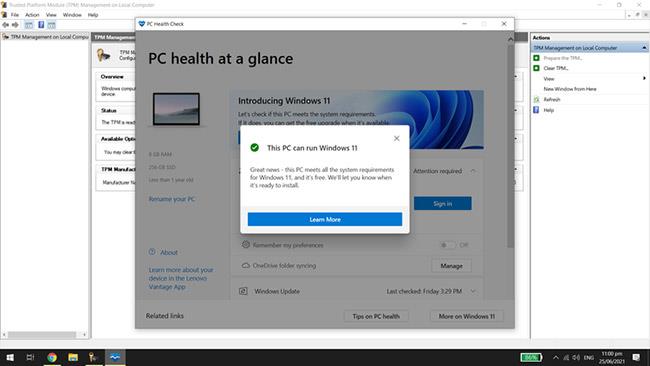
PC Health Check hjälper till att kontrollera om din dator kan uppgraderas
Om din dator har ett inbyggt TPM 1.2-chip eller högre behöver du bara se till att den är aktiverad för att köra Windows 11. Aktiveringen varierar mellan moderkortstyper och modeller. Du måste kontrollera din dators dokumentation för exakta instruktioner.
TPM-tillgänglighet varierar mellan moderkort, men de flesta nya enheter har dem redan installerade. Faktum är att Microsoft har krävt ett TPM 2.0-chip för all ny hårdvara sedan 2016. Men om du har en gammal dator och inte har ett TPM-chip, är den enda lösningen du har att uppgradera din enhet.
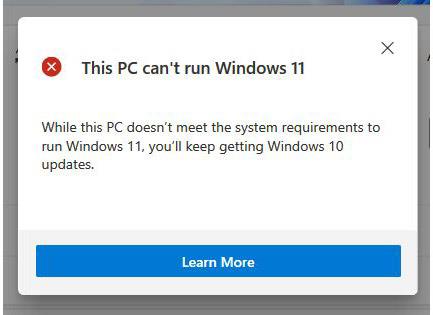
Windows 11 rekommenderar ett TPM 2.0-chip i systemet för uppgradering
TPM, eller Trusted Platform Module, är en hårdvarubaserad säkerhetslösning. Det är ett chip installerat direkt på moderkortet för att skydda systemet mot skadlig programvara och andra attacker. Det är också en integrerad del av Windows säkerhetsverktyg, till exempel Bitlocker-diskkrypteringsfunktionen .
Windows 11 rekommenderar ett TPM 2.0 -chip i systemet för uppgradering, även om TPM 1.2 kommer att uppfylla minimikriterierna. Microsoft kräver denna teknik för att förbättra kundernas säkerhet – även om många experter anser att dessa specifikationer är överdrivna.
Så om du vill uppgradera till Windows 11 måste du kontrollera om din dator har TPM och vilken version av TPM du har tillgång till.
Om du vill uppgradera till Windows 11 måste du ta reda på om din dator har en TPM och vilken version av TPM du har tillgång till.
Bortsett från problem relaterade till Windows 11:s lägsta konfiguration, måste du troligen aktivera TPM och Secure Boot på din PC för att installera Windows 11. Så här gör du.
David Weston, Microsofts chef för operativsystemsäkerhet, förklarar vikten av TPM 2.0.
Kioskläge på Windows 10 är ett läge för att endast använda 1 applikation eller endast åtkomst till 1 webbplats med gästanvändare.
Den här guiden visar hur du ändrar eller återställer standardplatsen för mappen Kamerarulle i Windows 10.
Redigering av hosts-filen kan göra att du inte kan komma åt Internet om filen inte ändras på rätt sätt. Följande artikel hjälper dig att redigera hosts-filen i Windows 10.
Om du minskar storleken och kapaciteten på foton blir det lättare för dig att dela eller skicka dem till vem som helst. I synnerhet på Windows 10 kan du ändra storlek på foton med några enkla steg.
Om du inte behöver visa nyligen besökta föremål och platser av säkerhetsskäl eller integritetsskäl kan du enkelt stänga av det.
Microsoft har precis släppt Windows 10 Anniversary Update med många förbättringar och nya funktioner. I den här nya uppdateringen kommer du att se många förändringar. Från stöd för Windows Ink-penna till stöd för webbläsartillägg för Microsoft Edge, Start-menyn och Cortana har också förbättrats avsevärt.
En plats för att styra många operationer direkt i systemfältet.
På Windows 10 kan du ladda ner och installera grupppolicymallar för att hantera Microsoft Edge-inställningar, och den här guiden visar dig processen.
Dark Mode är ett mörk bakgrundsgränssnitt på Windows 10, som hjälper datorn att spara batteri och minska påverkan på användarens ögon.
Aktivitetsfältet har begränsat utrymme, och om du regelbundet arbetar med flera appar kan du snabbt få ont om utrymme för att fästa fler av dina favoritappar.











