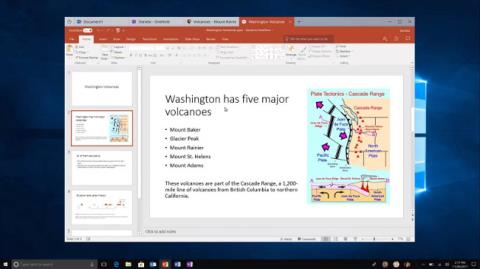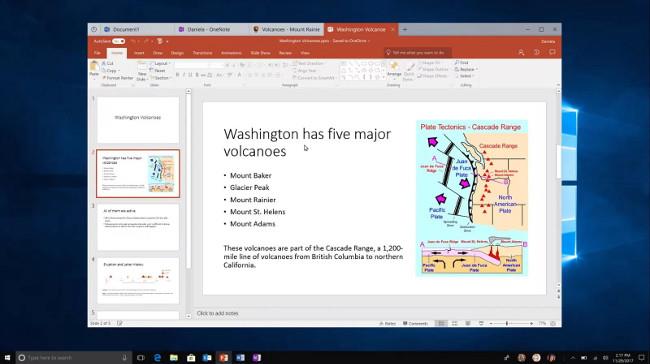Windows 10 build 17063 introducerar Sets-funktionen för några alternativ i Insiders, så här kan du kontrollera om den är tillgänglig i din installation. Gå med i Tips.BlogCafeIT för att lära dig hur du kontrollerar att set-funktionen är aktiverad på din Windows 10 Insider Preview-build i den här artikeln!
Sets är en ny funktion som erbjuds på Windows 10 som låter dig organisera appar, dokument och webbplatser i flikar som liknar hur flikar fungerar i en webbläsare.
Tanken är i huvudsak att använda Sets för att säkerställa att alla aktiviteter för en viss studie är sammankopplade i en enda upplevelse som du kan fortsätta med ett klick.
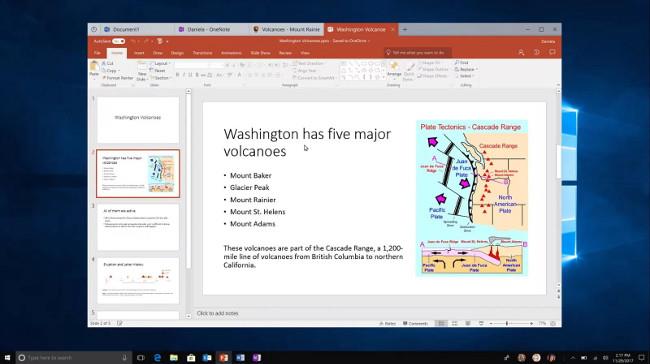
Microsoft testar för närvarande den här funktionen från och med Windows 10 build 17063, men endast en grupp deltagare i Windows Insider Preview- programmet kommer att få den.
Hur man identifierar flikar i en aktiverad applikation
Om du vill ta reda på om funktionen Sets är aktiverad i Windows 10 build 17063-inställningar kan du följa dessa steg:
1. Öppna Inställningar - Inställningar .
2. Klicka på System - System .
3. Klicka på Multitasking .
4. Under " Flikar i appar ", se till att du har aktiverat alternativet Tillåt att nya flikar skapas i mina fönster .
Om du inte ser avsnittet " Flikar i appar " har du inte funktionen Set i dina inställningar.
Set-funktionen är aktiverad som standard på build 17063, vilket betyder att du bara behöver öppna appen Inställningar och om du ser en " + "-knapp som i Microsoft Edge så är den nya flikupplevelsen aktiverad på din enhet. Dessutom kan du också öppna Microsoft Store-appar som Mail & Calendar och om du ser knappen " + " har du aktiverat Set-funktionen.
Den här funktionen är fortfarande ganska obekant för användarna och det var något som inte tillkännagavs allmänt förrän i slutet av 2018, när Redstone 5-uppdateringen släpptes. Dessutom är Sets-funktionen bara ett tillfälligt namn. , Microsoft planerar att kalla det ett annat namn eftersom så fort det är klart.
Se några fler artiklar:
Har kul!