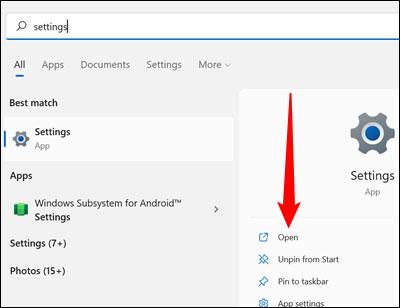Menyn för avancerade alternativ, ibland kallad Boot Menu, är där verktyg och konfigurationsalternativ du kan använda för att felsöka eller reparera problem relaterade till programvara på din Windows-dator. Den här artikeln visar dig hur du kommer åt och använder startmenyn på Windows 11.
Rollen för startmenyn på Windows 11
I grund och botten kommer Boot Menu att ge användarna ett antal viktiga verktyg som djupt kan störa operativsystemets tillstånd. Du kan till exempel återställa din dator, återställa det tidigare operativsystemet, starta upp i ett annat operativsystem, använda "Startup Repair" för att åtgärda startproblem eller starta Windows 11 i felsäkert läge. .
Listan över specifika alternativ inkluderar:
- Startreparation : Det här alternativet försöker automatiskt åtgärda problem som hindrar Windows 11 från att starta ordentligt.
- Startinställningar : Startinställningar låter dig ändra hur Windows 11 startar. Du kan utföra uppgifter som att aktivera felsäkert läge, felsökning eller startloggning och mer...
- Kommandotolk : Alternativet Kommandotolk visar ett kommandotolksfönster som kan användas för att köra diagnostik- eller reparationskommandon.
- Avinstallera uppdateringar : Det här alternativet "rullar tillbaka" de senaste installerade uppdateringarna, inklusive Windows-versioner eller periodiska uppdateringar.
- UEFI Firmware Settings : Det här alternativet hjälper till att starta om systemet och automatiskt komma åt BIOS/UEFI.
- Systemåterställning : Med Systemåterställning kan du använda en tidigare skapad återställningspunkt för att återställa din Windows-dator till ett normalt driftläge.
- System Image Recovery : Liknar i grunden systemåterställning, men använder System Image istället för återställningspunkt. En systembild är mycket större och mer komplett än en återställningspunkt och inkluderar alla dina filer, program och installationsinställningar på systemet.
Så här kommer du åt startmenyn i Windows 11
Till skillnad från Windows 10 stöder Windows 11 inte system som kör BIOS – utan UEFI istället. UEFI-kravet innebär att Boot Menu alltid är tillgänglig direkt från Windows.
Öppna startmenyn från programmet Inställningar
Öppna först Start-menyn, ange nyckelordet "Inställningar" i sökfältet och klicka sedan på " Öppna " eller tryck på Enter.

Se till att du är i systemfönstret . Om inte, klicka på " System " i det övre vänstra hörnet av fönstret Inställningar. Scrolla sedan ner och klicka på " Återställning ".

Du kommer att se ett avsnitt med titeln " Återställningsalternativ ". Hitta avsnittet " Avancerad start ", se till att spara alla pågående uppgifter och klicka sedan på " Starta om nu ." Du kan få snabba varningar om osparat arbete.

Din dator kommer att starta om efter några sekunder.
Genom att klicka på Starta om
Om du inte vill gå in i appen Inställningar och navigera genom flera undermenyer, finns det ett mer effektivt sätt: Tryck på Skift samtidigt som du klickar på alternativet Starta om .
Klicka först på Start-knappen eller tryck på Windows-tangenten. Klicka sedan på strömikonen, håll sedan ned Skift-tangenten och tryck på alternativet " Starta om ".

Efter att ha startat om datorn
Datorn kommer att visa en blå skärm med några alternativ efter att du klickat på " Starta om nu " i återställningsmenyn, eller trycker på Shift och " Starta om " som nämns ovan samtidigt. Välj " Felsökning " från alternativen i listan.

På nästa skärm som visas klickar du på " Avancerade alternativ " så kommer du till menyn Avancerade alternativ ( Boot Menu ) .


Det är så enkelt. Hoppas du lyckas.