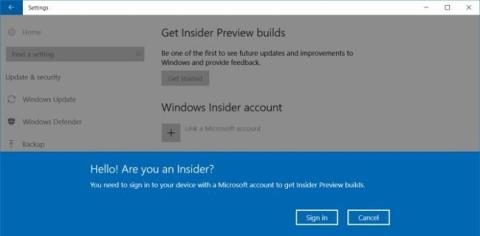När du uppgraderar din dator till den senaste versionen av Windows 10 Creators Update kommer användare att kunna använda många nya funktioner och uppgraderingar jämfört med tidigare operativsystemversioner. Ett problem som dock finns i alla tidigare versioner av Windows och denna nya Creators Update är att annonser visas överallt, vilket gör användarna ganska obekväma. Så fort vi startar datorn kommer vi att se några annonser visas på låsskärmen. Så hur inaktiverar man alla annonser helt på Windows 10 Creators Update?
1. Stäng av annonser i Share Dialog:
Share Dialog är en ny funktion som Windows 10 Creators Update tillhandahåller för File Explorer. Följaktligen kommer vi att skicka alla filer eller data till någon via den tidigare installerade applikationen, vilket gör delning enklare.
Dessutom kan användare också hitta ett antal andra användbara applikationer från Windows Store, när annonser visas i gränssnittet för den här funktionen. Så vad händer om du vill ta bort appinstallationsannonser på Share Dialog?
Steg 1:
Öppna först File Explorer och klicka på valfri fil. I menyn ovanför gränssnittet kommer alternativflikar för filen att visas, klicka på fliken med ikonen Dela och klicka sedan på alternativet Dela .

Steg 2:
Du kommer då att se ett nytt dialogrutagränssnitt med alternativ för delade applikationer som vi har installerat, tillsammans med några applikationsinstallationsförslag från Microsoft. Högerklicka här på det föreslagna programmet och avmarkera alternativet Visa appförslag .

2. Föreslagna program på Windows Ink:
Windows Ink är en funktion som ger en smidigare upplevelse när du använder en digital penna. Men när du öppnar Windows Ink från aktivitetsfältet kommer du att se Förslag på förslag för att annonsera några installerade applikationer.

Steg 1:
Först måste du komma åt Inställningar och välja Enheter .

Steg 2:
I listan med alternativ på vänster sida av skärmgränssnittet klickar vi på Penna & Windows Ink . Titta på gränssnittet till höger och skjut sedan det horisontella fältet till vänster vid alternativet Visa rekommenderade appförslag för att stänga av funktionen för programförslag som ska installeras på Windows Ink.
3. Stäng av Action Center-annonser:
Steg 1:
Först kommer vi att skriva in inställningarna för sökordet Notifications and actions i Cortana och klicka på resultaten.

Steg 2:
Omedelbart efter det öppnas appen Inställningar och tar dig till inställningarna för meddelanden och åtgärder. Här hittar vi alternativet Få meddelanden från appar och andra avsändare och byter till Av-läge .
Du kan göra detsamma med följande alternativ: Visa mig Windows välkomstupplevelse efter uppdateringar och ibland när jag loggar in för att markera vad som är nytt och föreslagit och Få tips, tricks och förslag när du använder Windows .

4. Inaktivera annonser i Filutforskaren:
Steg 1:
Vi öppnar Filutforskaren och kommer sedan åt sökvägen Visa > Alternativ > Ändra mapp och sökalternativ .

Steg 2:
Dialogrutan Mappalternativ visas. Fortsätt klicka på fliken Visa och avmarkera sedan alternativet Visa meddelanden från synkroniseringsleverantörer . Klicka slutligen på Verkställ och OK för att spara ändringarna.

5. Annonsering på låsskärmen:
Steg 1:
Vi kommer åt Inställningar och hittar sedan Personalisering .

Steg 2:
I listan med alternativ till vänster i gränssnittet klickar användarna på inställningen Låsskärm och ändrar sedan alternativet i Bakgrund till Bild eller Bildspel. Sedan kommer vi att stänga av alternativet Få roliga fakta, tips och mer från Windows och Cortana på din låsskärm .

6. Stäng av annonser på Startmenyn:
Steg 1:
Vi kommer även åt anpassning från Inställningar . Välj sedan gruppen Startinställningar .

Steg 2:
I Start-gränssnittet hittar användarna alternativet att ibland visa förslag i Start och växla sedan till Av-läge genom att flytta den horisontella fältet till vänster.

7. Annonser för installation av Office-applikationer:
Steg 1:
Vi kommer åt Systemsektionen i Inställningar-gränssnittet.

Steg 2:
Fortsätt att klicka på Inställningar för meddelanden och åtgärder i alternativlistan till vänster. Titta till höger och hitta avsnittet Få meddelanden från dessa avsändare . Framträdanden kommer att få annonser i systemet. Om du vill ta bort alla annonser ska användare svepa den horisontella raden åt vänster i alla applikationer och växla till Av-läge för att inte ta emot annonser från applikationen.

Ovan är en guide för att stänga av alla typer av annonser som visas på Windows 10 Creators Update-versionen. Annonser som ständigt visas, mer eller mindre, kommer att irritera användare, särskilt när vi använder datorn. Därför bör du inaktivera annonser för att helt uppleva de nya funktionerna i Windows 10 Creators Update.
Se följande artiklar för mer information:
- 7 sätt och anpassningar i artikeln hjälper din Windows 10 "snabbt som vinden"