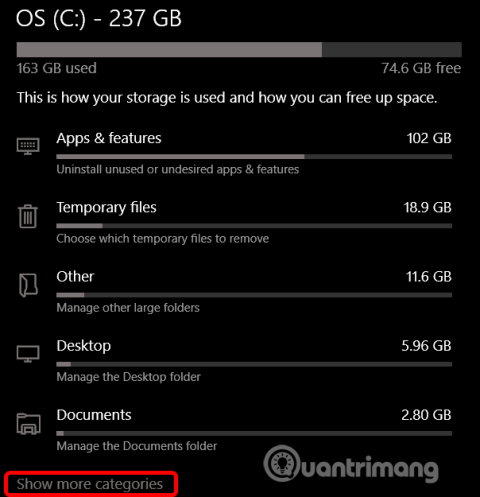Från och med maj 2019-uppdateringen kommer Windows 10 att reservera cirka 7 GB lagringsutrymme på enheten för uppdateringar och valfria filer. Detta kommer att säkerställa enkel installation av framtida uppdateringar, men du kan återställa den lagringen om du vill.
Instruktioner för att stänga av reserverad lagring i Windows 10
Vad är reserverad lagring?
Windows kräver en viss mängd ledigt diskutrymme för uppdateringar. Du kommer inte att kunna installera uppdateringar om din dator inte har tillräckligt med ledigt utrymme. Med den senaste uppdateringen från maj 2019 reserverade Microsoft diskutrymme för uppdateringar för att åtgärda det här problemet.
Tidigare, om det inte fanns tillräckligt med ledigt diskutrymme på din PC, installerade inte Windows uppdateringar ordentligt. Den enda lösningen är att frigöra lite lagringsutrymme innan du fortsätter.
Med reserverad lagring säkerställer Microsoft att Windows 10 reserverar minst 7 GB ledigt utrymme på hårddisken för att säkerställa att uppdateringar kan laddas ner oavsett återstående diskutrymme.
När den inte används för uppdateringsfiler, används reserverad lagring för applikationer, temporära filer och systemminne, vilket förbättrar din dators dagliga funktionalitet.
Med andra ord använder inte Windows alla 7 GB reserverat lagringsutrymme. Det kan lagra vissa temporära filer som vanligtvis lagras någon annanstans i systemet.
Hur man kontrollerar reserverad lagring på PC
Innan du inaktiverar det bör du se till att systemet använder reserverad lagring. Om inte behöver du inte inaktivera det eftersom Windows inte tar upp något extra minne på din enhet. Du kan kolla i Inställningar för att se om systemet använder mer minne och utrymme.
Den här funktionen aktiveras automatiskt på nya datorer med Windows 10 version 1903 förinstallerad och på datorer som har Windows 10 version 1903 installerad från början. Om du uppdaterar från en lägre version av Windows 10 kommer Reserverad lagring inte att aktiveras.
För att kontrollera om Windows använder reserverad lagring, gå till Inställningar > System > Lagring . Du kan snabbt öppna appen Inställningar genom att trycka på Win+ I. Klicka på S how More Categories i listan över objekt som tar upp diskutrymme.

Klicka på System & Reserverat .

Om den här funktionen är aktiverad kommer du att se en sektion för reserverad lagring med 7+ GB lagringsutrymme som används. Om du inte ser Reserverad lagring har systemet inte aktiverat den här funktionen.

Bör reserverad lagring inaktiveras?
Du kan frigöra en del upptaget lagringsutrymme genom att avinstallera valfria funktioner ( Inställningar > Appar och funktioner > Hantera valfria funktioner ) och språkpaket ( Inställningar > Tid och språk > Språk ).
Men om du vill frigöra maximalt utrymme måste du stänga av funktionen Reserverad lagring helt. Microsoft råder användare att inte göra det.
Syftet med den här funktionen är att förbättra datorns dagliga funktionalitet genom att säkerställa att kritiska operativsystemfunktioner alltid har tillgång till diskutrymme. Om reserverad lagring inte används och när utrymmet är litet, kanske Windows och applikationer inte fungerar som förväntat när de behöver ledigt utrymme för att fungera. Med reserverad lagring är det mindre troligt att uppdateringar, appar, temporära filer och cachar tar upp värdefullt ledigt utrymme och fortsätter att fungera som förväntat.
Men om du behöver utrymme kan du inaktivera reserverad lagring. Eftersom de flesta Windows 10-datorer fortfarande fungerar bra utan den här funktionen.
Så här inaktiverar du reserverad lagring
En sak du behöver notera är att ändringen inte kommer att träda i kraft omedelbart. Reserverad lagring kommer inte att tas bort från systemet förrän nästa uppdatering är installerad. Microsoft släpper dock vanligtvis kumulativa uppdateringar en gång i månaden, så reserverad lagring tas bort från systemet utan lång väntan.
Inaktivera reserverad lagring med Registereditorn
Varning: Registereditorn är ett kraftfullt verktyg och missbruk av det kommer att göra att systemet blir instabilt eller till och med inoperabelt. Detta är ett ganska enkelt "trick" och om du följer instruktionerna korrekt kommer du inte att ha några problem. Om du aldrig har använt Registereditorn, läs mer om Registereditorn innan du startar och kom ihåg att säkerhetskopiera Registret ( och din dator) innan du gör ändringar.
Öppna Registereditorn genom att klicka på Start och skriva regedit , tryck på Enter och tillåt sedan ändringar att göras på datorn.

I Registereditorn, använd det vänstra fältet för att navigera till följande nyckel. Du kan också kopiera och klistra in den i registerredigerarens adressfält.
HKEY_LOCAL_MACHINE\SOFTWARE\Microsoft\Windows\CurrentVersion\ReserveManager
Väl här, lokalisera ShippedWithReserves och dubbelklicka på den.

Ändra numret under Värdedata från 1 till 0 och klicka sedan på OK .

Stäng Registereditorn och starta sedan om Windows för att tillämpa ändringarna.
Så reserverad lagring har inaktiverats men du kan behöva vänta några veckor innan Windows installerar uppdateringen och tar bort reserverad lagring.
Ladda ner Hack Registry med ett klick

Om du inte gillar att använda Registereditorn kan du ladda ner registerhacket nedan och extrahera Zip-filen.
https://www.howtogeek.com/wp-content/uploads/2019/06/DisableReservedStorage.zip
När du har extraherat kommer du att se en REG-fil för att inaktivera reserverad lagring tillsammans med en annan fil för att återaktivera om så önskas. Dubbelklicka på filen du vill ha och acceptera uppmaningen för att göra registerändringar.
Denna hackfil ändrar ShippedWithReserves-värdet till 0, precis som i föregående avsnitt. En annan fil kommer att återaktivera reserverad lagring genom att ändra värdedata till 1.
Önskar dig framgång!