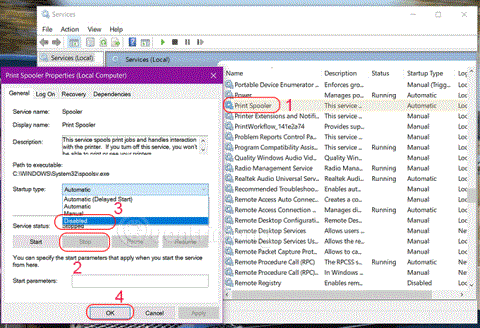Print Spooler är programvara inbyggd i Windows operativsystem för att tillfälligt lagra utskriftsjobb i datorns minne tills skrivaren är redo att skriva ut dem. Den här tjänsten kör utskriftskommandon och hanterar interaktioner med skrivaren. Om du inaktiverar den här tjänsten kommer du inte att kunna skriva ut eller se din skrivare.
I vissa fall kan du behöva stoppa och/eller starta om tjänsten. I den här artikeln kommer Quantrimang.com att visa dig tre sätt att stänga av Print Spooler-tjänsten på Windows 10.
1. Stäng av Print Spooler-tjänsten via tjänster
Gör följande för att stänga av Windows Print Spooler-tjänsten:
Steg 1: Tryck på Windows + R för att öppna dialogrutan Kör .
Steg 2: I dialogrutan Kör anger du services.msc och trycker på Retur för att öppna Services.
Steg 3: Bläddra i fönstret Tjänster och hitta Print Spooler-tjänsten .
Steg 4: Dubbelklicka på Print Spooler för att öppna egenskapsfönstret för den här tjänsten.
Steg 5: På fliken Allmänt går du till det andra avsnittet med titeln Servicestatus och klickar på knappen Stopp för att stänga av tjänsten.
Steg 6: I Starttyp > välj Inaktivera > OK

2. Stäng av Print Spooler-tjänsten via kommandotolken
Här är hur:
B1: Ange cmd i sökningen, välj Kör som administratör eller tryck CTRL + SHIFT + ENTER för att öppna kommandotolken med administratörsrättigheter .
Steg 2: I kommandotolksfönstret anger du följande kommando och trycker på Retur för att stänga av Print Spooler-tjänsten.
net stop spooler
Steg 3: Nu kan du avsluta kommandotolken.
3. Inaktivera Print Spooler-tjänsten via systemkonfiguration

Inaktivera Print Spooler-tjänsten via systemkonfiguration
Gör följande:
Steg 1: Öppna dialogrutan Kör .
Steg 2: I dialogrutan Kör anger du msconfig och trycker på Enter för att öppna systemkonfigurationsverktyget .
Steg 3: I den startade kontrollpanelen byter du till fliken Tjänster , mittfliken och hittar Print Spooler-tjänsten.
Steg 4: För att stänga av Print Spooler-tjänsten, avmarkera motsvarande ruta och klicka sedan på knappen Verkställ.
Obs ! Det är viktigt att starta om datorn för denna metod eftersom ändringarna kommer att implementeras korrekt efter omstarten.
Hoppas du lyckas.