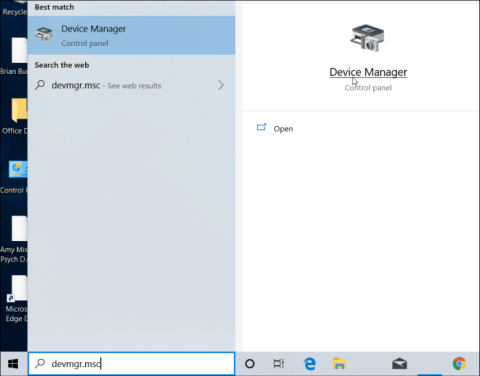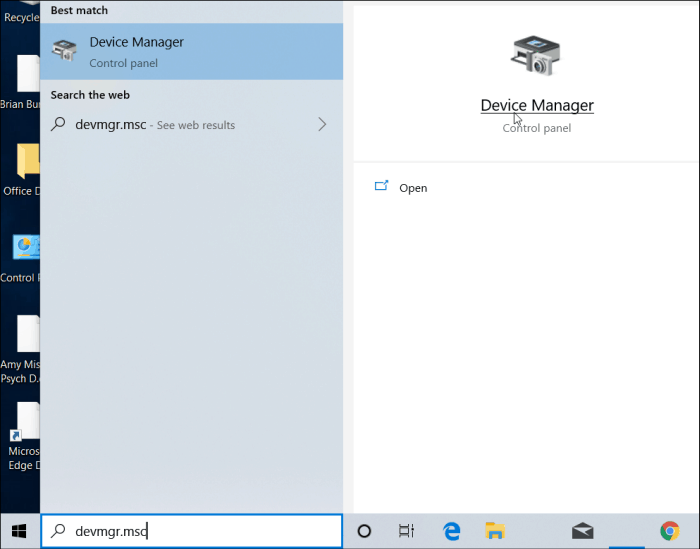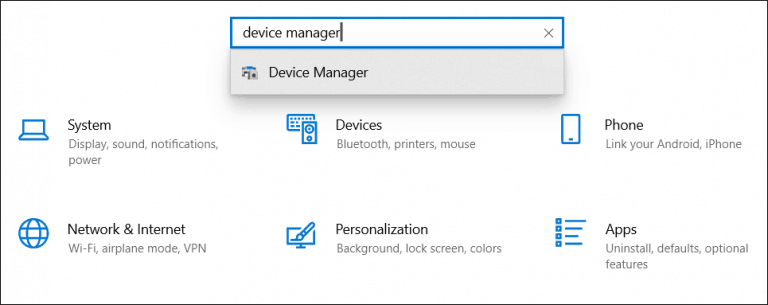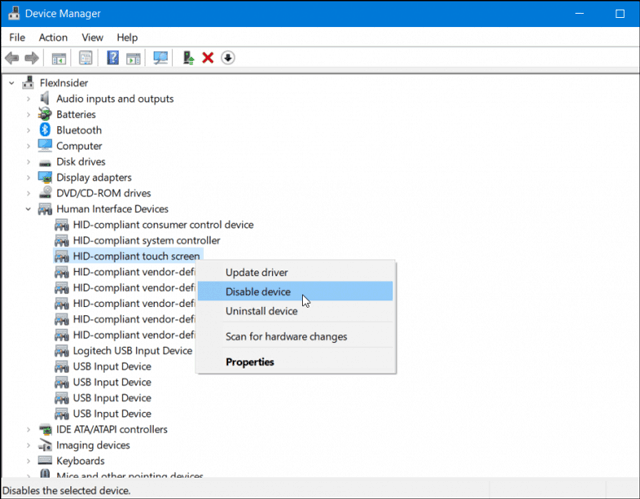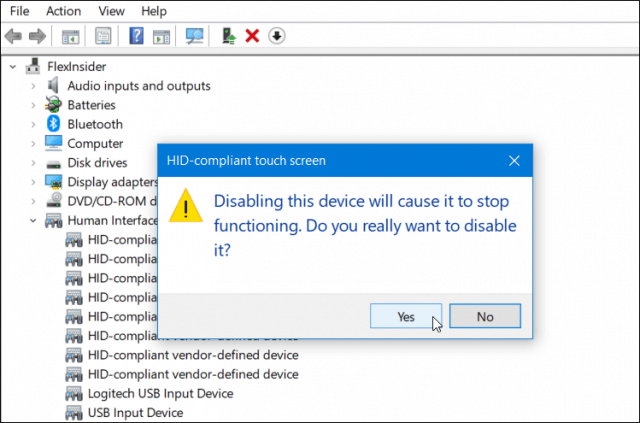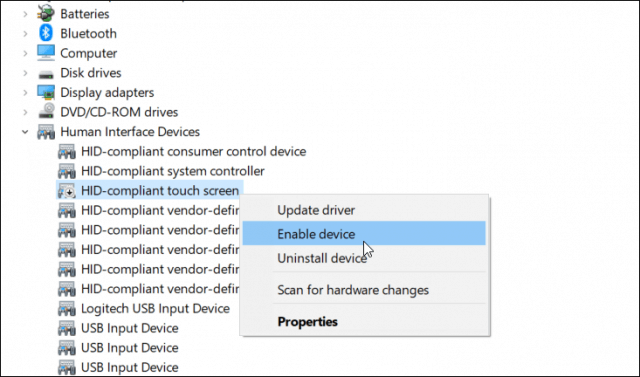Microsoft annonserar att Surface och dess andra tredjepartsenheter har pekskärmar. Men om du inte använder touch-funktionen eller behöver inaktivera den i specifika situationer som felsökning, så här gör du det.
Så här inaktiverar du pekskärmen på Windows 10-enheter
För att inaktivera pekskärmen på din enhet måste du komma åt den gamla kontrollpanelen. Det enklaste sättet är att trycka Winoch skriva devmgr.msc och sedan trycka på Enter .
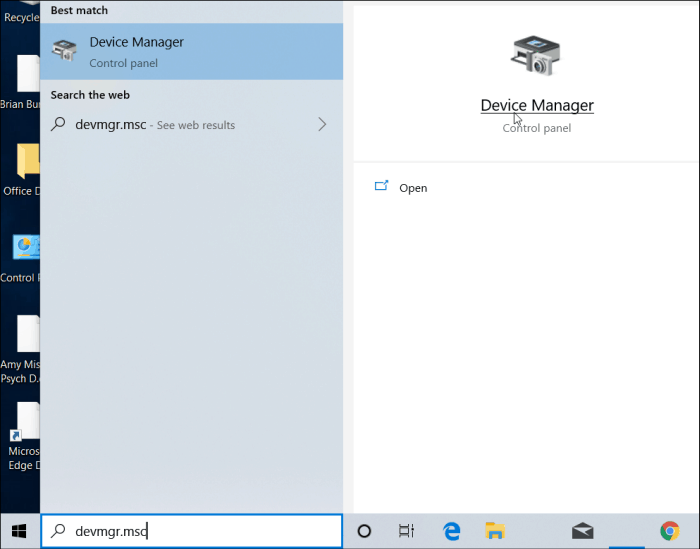
Alternativt kan du öppna Enhetshanteraren genom att skriva det i sökfältet i appen Inställningar.
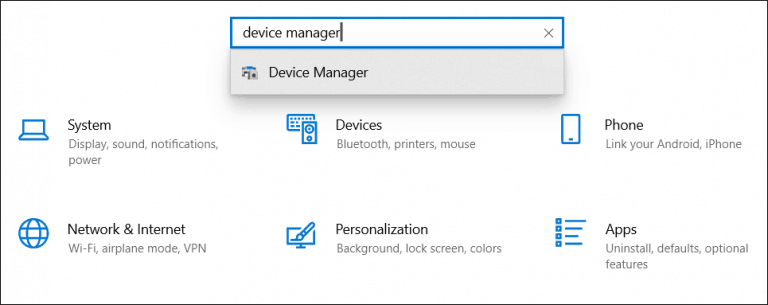
I Enhetshanteraren, rulla nedåt och öppna menyn Human Interface Devices . Scrolla sedan ned och högerklicka på HID-kompatibel pekskärm och välj Inaktivera enhet från menyn.
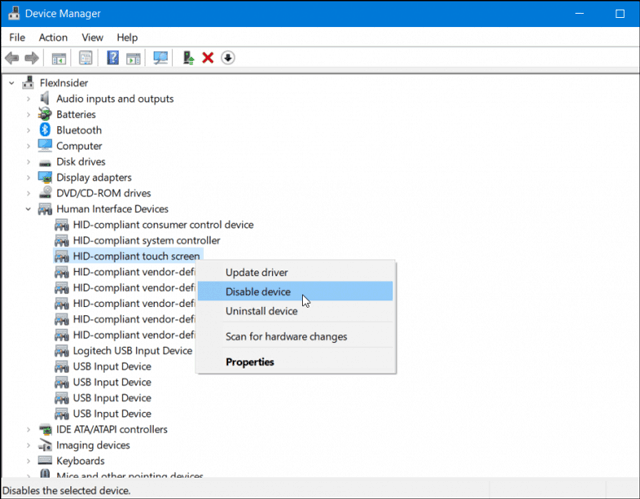
Sedan måste du bekräfta att du vill stänga av den här funktionen genom att klicka på Ja i dialogrutan som visas.
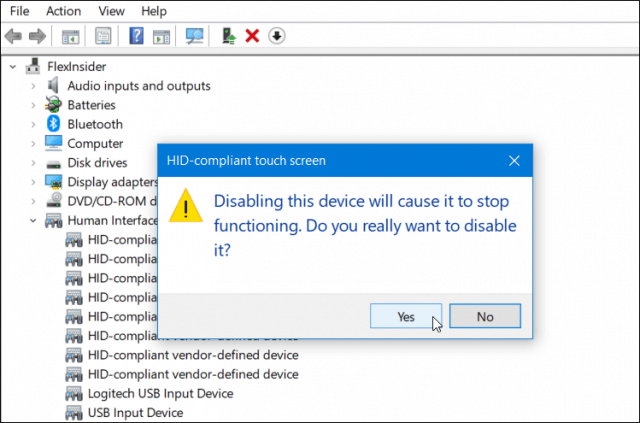
Du behöver inte logga ut eller starta om din dator. Pekskärmen har inaktiverats, kontrollera genom att peka på skärmen.
Om du senare bestämmer dig för att återaktivera pekskärmen, gå tillbaka till samma meny i Enhetshanteraren och högerklicka på HID-kompatibel pekskärm och välj Aktivera enhet .
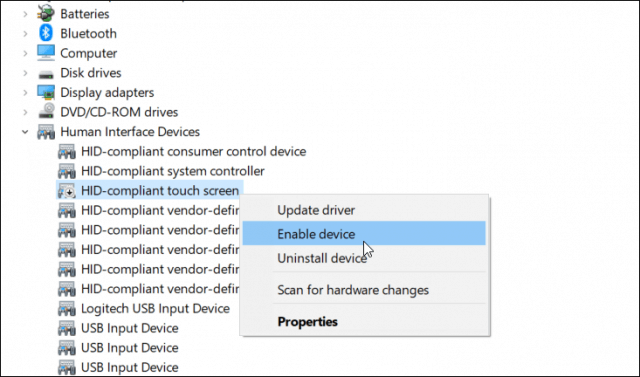
På samma sätt behöver du inte logga ut eller starta om din dator. Pekskärmen kommer att fungera igen.
Detta är användbart när du inte använder pekfunktionen på enhetens skärm eller felsöker ett problem med skärm som inte svarar. Detta är dock inte det bekvämaste sättet att inaktivera pekskärmen. Förhoppningsvis kan Microsoft i framtiden lägga till en växlingsknapp i applikationen Inställningar.
Önskar dig framgång!