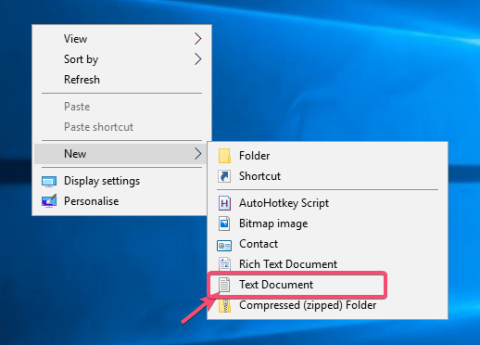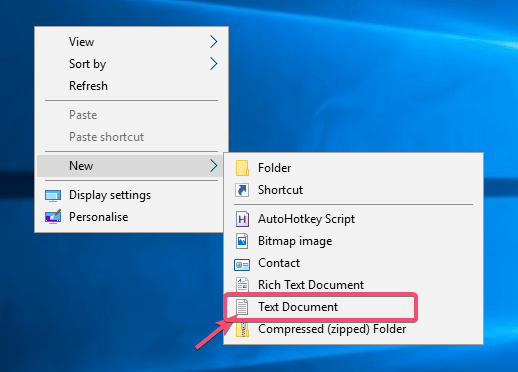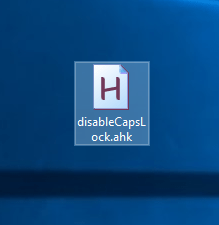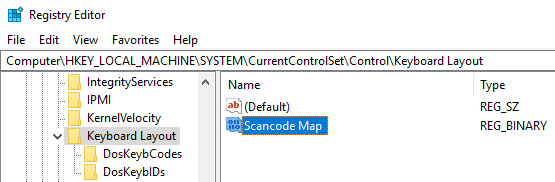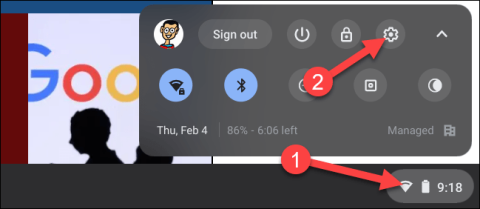Windows tillhandahåller inga lätta att hitta eller använda alternativ för att inaktivera Caps Lock-tangenten. Men genom att använda fri programvara som AutoHotKey eller Registry-tricks kan du inaktivera Caps Lock-tangenten på Windows 10.
Om du är trött på att av misstag trycka på Caps Lock-tangenten, här är ett enkelt sätt att inaktivera den här tangenten på ditt Windows 10-tangentbord.
1. Stäng av Caps Lock-tangenten med AutoHotKey
Med AutoHotKey kan du göra många saker. En av dessa saker är möjligheten att inaktivera valfri tangent på tangentbordet. I det här fallet kommer vi att inaktivera Caps Lock-tangenten med AutoHotKey.
Först, ladda ner och installera AutoHotKey .
När det är installerat högerklickar du på skrivbordet och väljer Nytt > Textdokument .
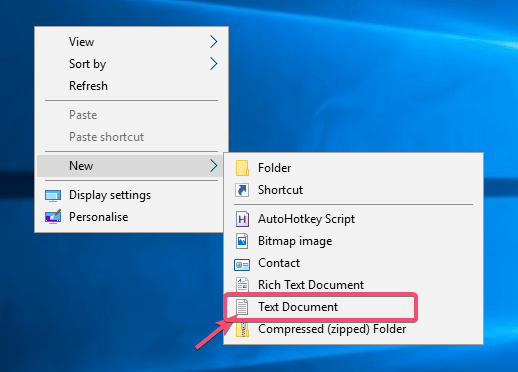
Välj Nytt > Textdokument
Kopiera och klistra in koden nedan i textfilen.
; Disable Caps Lock key
SetCapsLockState, AlwaysOff
return
Tryck på Ctrl + S för att spara filen.
Stäng textfilen.
Byt namn på textfilen till disableCapsLock.ahk. Se till att du ersätter filtillägget .txt med .ahk. Den här filen har nu blivit ett AutoHotKey-skript.
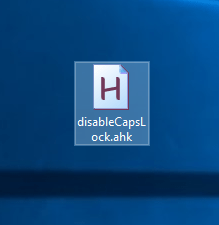
Byt namn på textfilen till disableCapsLock.ahk
Dubbelklicka på den nyskapade filen.
Skriptet börjar köras. Du kan se det i aktivitetsfältet.
Prova att trycka på Caps Lock-tangenten medan skriptet körs så ser du att tangenten inte har någon effekt. Om du vill använda Caps Lock-tangenten avslutar du skriptet genom att högerklicka på aktivitetsfältsikonen och välja alternativet "Avsluta". Dessutom kan du också stoppa skriptet tillfälligt genom att välja alternativet "Paus".
2. Inaktivera Caps Lock-tangenten med hjälp av registret
Innan du gör några ändringar, säkerhetskopiera registret och fortsätt sedan.
Sök efter regedit i Start -menyn och öppna den.
Gå till följande plats.
HKEY_LOCAL_MACHINE\SYSTEM\CurrentControlSet\Control\Keyboard Layout
Högerklicka på den högra panelen och välj Nytt > Binärt värde .
Namnge värdet "Scancode Map".
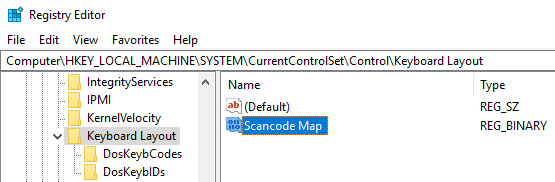
Namnge värdet "Scancode Map"
Dubbelklicka på värdet.
Ange följande binära värde i fältet Värdedata.
00 00 00 00 00 00 00 00
02 00 00 00 00 00 3A 00
00 00 00 00
Klicka på OK -knappen för att spara ändringarna.
Stäng registret.
Starta om Windows.
Du har framgångsrikt inaktiverat Caps Lock-tangenten på ditt tangentbord.