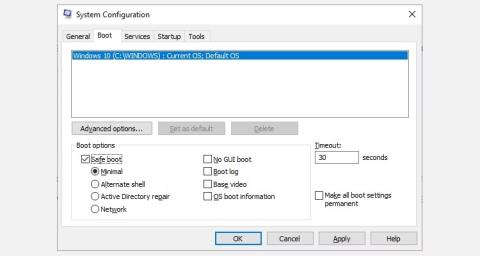Säkert läge är en inbyggd Windows-felsökningsfunktion som inaktiverar onödiga drivrutiner och program under uppstart. Det låter dig isolera problem och fixa dem utan att störa onödiga applikationer. Låt oss ta en snabb titt på hur du startar i felsäkert läge med Windows 10 och vad du ska göra om du inte kan starta i felsäkert läge!
Metod 1: Systemkonfiguration
För att öppna skärmen Systemkonfiguration anger du msconfig i startmenyns sökfält och väljer det mest lämpliga resultatet. Öppna fliken Boot och notera Boot Options . Om du väljer alternativet Säker start tvingas ditt system att starta upp i felsäkert läge efter nästa omstart.

Använd msconfig för att gå in i felsäkert läge Win 10
Du kan välja mellan ytterligare alternativ. Så här gör de:
- Minimal : Startar felsäkert läge med det absoluta minsta antalet drivrutiner och tjänster men med ett standard Windows GUI (Graphical User Interface). Detta är standardalternativet för felsäkert läge.
- Alternativt skal : Starta felsäkert läge med kommandotolken, inget Windows-gränssnitt. Kräver kunskap om avancerade textkommandon samt navigering i operativsystemet utan mus.
- Active Directory Repair : Startar i felsäkert läge med tillgång till maskinspecifik information, såsom hårdvarumodell. Om en misslyckad installation av ny hårdvara skadar Active Directory, kan felsäkert läge användas för att återställa systemets stabilitet genom att reparera skadade data eller lägga till nya data i katalogen. Active Directory används i företagsinställningar, så du kanske inte behöver detta på din personliga dator.
- Nätverk : Startar i felsäkert läge med de tjänster och drivrutiner som behövs för att ansluta till nätverket med standardgränssnittet för Windows. Välj det här alternativet om du behöver vara online under felsökning.
Välj Minimal > Använd > OK . Systemkonfiguration kommer nu att fråga om du vill starta om ditt system. Om du väljer Starta om startar omstartsprocessen omedelbart, så se till att spara alla aktiva dokument eller projekt.
Metod 2: Avancerad start
Ditt nästa alternativ är Windows 10 Advanced Startup. Skriv avancerad start i startmenyns sökfält och välj det mest lämpliga resultatet.

Windows 10 Avancerade startalternativ
- I den resulterande menyn, under Avancerad start , välj Starta om nu .
- Detta kommer att starta om ditt system till återställningsläge, där du kommer att stöta på tre alternativ: Fortsätt , Felsök eller Stäng av din dator .
- Välj Felsökning > Avancerade alternativ . Nu har du ett gäng nya alternativ att välja mellan.
- Välj Startinställningar > Starta om . Ditt system kommer att starta om. Skärmen Startinställningar kommer att laddas efter omstart. Härifrån väljer du önskat alternativ för felsäkert läge.

Windows 10 Avancerad startmeny efter omstart
Avancerade startgenvägar
Du kan kringgå denna något långa klickprocess genom att hålla ned Skift- tangenten och klicka på Starta om i Power, som finns i Start-menyn i Windows 10. Denna omstart tar dig direkt till återställningsalternativen , där du kan välja Felsökning > Avancerade alternativ > Startinställningar .
Metod 3: Tryck på F8 vid start
Fram tills Windows 8 kom ut var den vanligaste metoden att gå in i felsäkert läge att trycka på F8 på tangentbordet under uppstart. Om du trycker på F8 visas skärmen för felsäkert läge med alternativen som finns i metod 1 (ovan) och några alternativ.
För att förbättra uppstartstider har Windows 10 (och Windows 11) inaktiverat felsäkert läge F8-åtkomst som standard. Du kan dock offra några sekunder under uppstartsprocessen genom att aktivera F8-menyn med kommandotolken:
- Börja med att öppna kommandotolken med administratörsrättigheter . Välj Ja i dialogrutan Användarkontokontroll om den visas. Kommandotolken kommer nu att öppnas.
- Skriv in (eller kopiera/klistra in) följande kommando:
bcdedit /set {default} bootmenupolicy legacy
- För att ångra det här gamla kommandot när som helst, öppna kommandotolken igen med administratörsrättigheter enligt instruktionerna ovan och skriv:
bcdedit /set {default} bootmenupolicy standard
Windows Kommandotolk återställer felsäkert läge
Kommandot omvänd återställer startprocessen till dess ursprungliga tillstånd. Så för att komma åt felsäkert läge måste du använda ett av de alternativa alternativen som diskuteras.
Obs : Ovanstående steg fungerar även på Windows 11!
Vad ska du göra när du inte kan komma åt felsäkert läge?
Även om inget av ovanstående fungerar har du fortfarande två trumfkort i rockärmen.
Om du installerade Windows 10 via skiva eller USB-enhet kan du starta direkt till återställningsläge genom att sätta i installationsmediet innan du slår på systemet.
Välj din tangentbordslayout och välj sedan Reparera din dator , längst ner till vänster på skärmen. Härifrån kan du gå till Felsökning > Avancerade alternativ , där du hittar:
- Systemåterställning
- System Image Recovery
- Startreparation,
- Kommandotolken
- Gå tillbaka till föregående byggnad

Reparera Windows 10-datorer
För att System Image Recovery ska fungera måste du skapa en säkerhetskopia innan systemfelet inträffar. Du kan skapa en systembild genom att ange återställning i startmenyns sökfält och välja det mest lämpliga resultatet. Avancerade återställningsverktyg öppnas. Välj Skapa en återställningsenhet och följ stegen.
Systemreparationsskiva
Ett annat användbart verktyg du kan använda är System Repair Disc. Till skillnad från systembilder är dessa bilder inte maskinspecifika, så du kan få en genom en vän om det inte fungerar som det ska.
Gå till Kontrollpanelen > System och säkerhet > Säkerhetskopiering och återställning (Windows 7) .

Windows 10 skapar en alternativpanel för systemreparationsskivor
Låt inte Windows 7-etiketten avskräcka dig: Du har kommit till rätt plats. Välj Skapa en systemreparationsskiva i den vänstra kolumnen och följ instruktionerna.
Hur lämnar jag felsäkert läge?
Efter felsökning av Windows 10 kan du lämna felsäkert läge. Men hur tar du dig ur felsäkert läge när du väl är i det?
Det finns två alternativ, beroende på hur du startar i felsäkert läge:
- Om du gick in i felsäkert läge med metod 1 (via systemkonfiguration), måste du inaktivera alternativet för felsäkert läge i samma konfigurationsfönster. Annars kommer Windows 10 att starta om till felsäkert läge efter varje omstart.
- Om du gick in i felsäkert läge med metod 2 (via avancerad start) eller metod 3 (genom att trycka på tangentbordet), stäng av eller starta om systemet för att lämna felsäkert läge.
Glöm inte att kontrollera systemkonfigurationsmenyn om något verkar fel.
Nu vet du de 3 enklaste metoderna för att komma åt felsäkert läge på Windows 10. Se till att notera det sista avsnittet om System Image Recovery och System Repair Discs. Kom ihåg att det förstnämnda bara fungerar om du har angett en återställningsplats innan du sjunker in i en BSOD-inducerad mardröm.
Lycka till!
Du kan hänvisa till några fler artiklar nedan: