Så här förhindrar du att Windows 10 öppnar program igen när du startar datorn
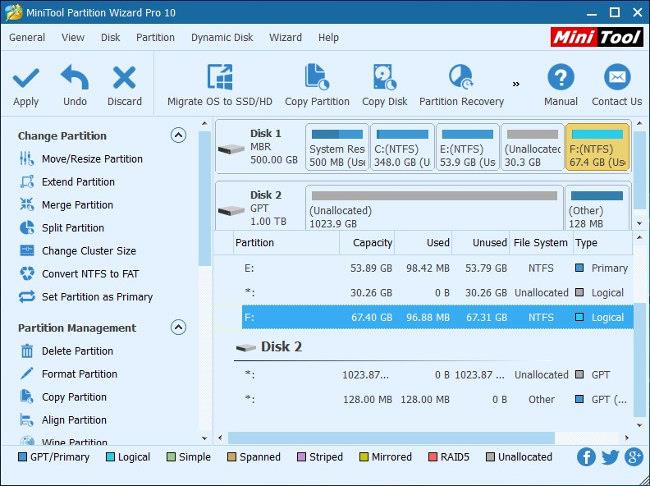
För att förhindra att en rad gamla applikationer och webbläsarflikar visas när datorn startar om kan användare följa den här artikeln.
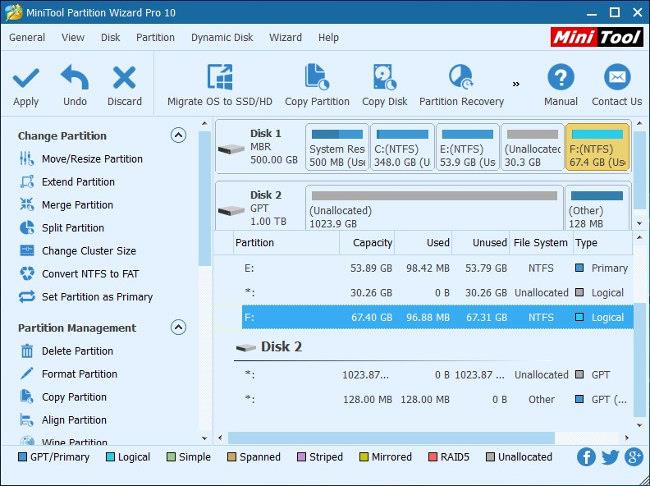
Det faktum att Windows 10 (sedan Fall Creator Update) tillåter automatisk återöppning av applikationer (inklusive webbläsare och flikar på dem) som kördes vid tidpunkten för en tidigare avstängning gör att många användare har svårt att bära.
Anledningen är att de flesta användare ofta öppnar många applikationer och webbläsarflikar samtidigt och när de inte använder dem längre stänger de ofta av datorn.
För att förhindra att en rad gamla applikationer och webbläsarflikar visas när datorn startar om kan användare göra något av följande:
1. Hur man snabbt stänger applikationer och webbläsare i Windows 10

När datorn startar nästa gång kommer den inte automatiskt att öppna några program alls.
Så här stänger du av den automatiska öppningen av applikationer i Windows 10:
Klicka på Start -knappen -> välj Inställningar -> skriv in alternativen för nyckelordsinloggning i sökrutan Hitta en inställning.
Under Sekretessavsnittet ändrar du reglaget i Använd min inloggningsinformation för att automatiskt slutföra konfigureringen av min enhet efter en uppdatering eller starta om till Av .

2. Hur man förhindrar att Windows öppnar mappar igen
Inte bara kan applikationer öppnas igen på Windows, utan mappar kan också startas om automatiskt när vi öppnar Windows. Mappar som startar om automatiskt som mappen Dokument eller Nedladdningar. Följ instruktionerna nedan för att stänga av automatisk mappöppning.
I File Explorer-gränssnittet klickar vi på Visa och sedan på Alternativ nedan för att ändra inställningarna i Windows.

När vi visar det nya gränssnittet klickar vi på fliken Visa . Titta sedan ner i avsnittet Avancerade inställningar och hitta alternativet Återställ tidigare mappfönster vid inloggning och avmarkera det här alternativet för att inte öppna den tidigare mappen igen när du öppnar Windows. Klicka slutligen på OK nedan för att spara. Dessa installationssteg utförs också på liknande sätt på Windows 7 och Windows 8.

3. Hur man inaktiverar autostartapplikationer
På Windows 10 finns det ett separat inställningsavsnitt tillgängligt för att anpassa om applikationer får starta med Windows eller inte. Tryck på tangentkombinationen Windows + I för att öppna Windows-inställningarna på din dator. Klicka sedan på App och välj Startup i listan till vänster på skärmen.

Om du tittar till höger kommer alla applikationer att startas automatiskt med Windows. För att stänga av den, växla bara till Av-läge . Observera att vissa program måste starta med Windows för att utföra uppgifter på systemet. Till exempel måste Dropbox-applikationen starta automatiskt med Windows för att synkronisera data på datorn.

Se mer:
Kioskläge på Windows 10 är ett läge för att endast använda 1 applikation eller endast åtkomst till 1 webbplats med gästanvändare.
Den här guiden visar hur du ändrar eller återställer standardplatsen för mappen Kamerarulle i Windows 10.
Redigering av hosts-filen kan göra att du inte kan komma åt Internet om filen inte ändras på rätt sätt. Följande artikel hjälper dig att redigera hosts-filen i Windows 10.
Om du minskar storleken och kapaciteten på foton blir det lättare för dig att dela eller skicka dem till vem som helst. I synnerhet på Windows 10 kan du ändra storlek på foton med några enkla steg.
Om du inte behöver visa nyligen besökta föremål och platser av säkerhetsskäl eller integritetsskäl kan du enkelt stänga av det.
Microsoft har precis släppt Windows 10 Anniversary Update med många förbättringar och nya funktioner. I den här nya uppdateringen kommer du att se många förändringar. Från stöd för Windows Ink-penna till stöd för webbläsartillägg för Microsoft Edge, Start-menyn och Cortana har också förbättrats avsevärt.
En plats för att styra många operationer direkt i systemfältet.
På Windows 10 kan du ladda ner och installera grupppolicymallar för att hantera Microsoft Edge-inställningar, och den här guiden visar dig processen.
Dark Mode är ett mörk bakgrundsgränssnitt på Windows 10, som hjälper datorn att spara batteri och minska påverkan på användarens ögon.
Aktivitetsfältet har begränsat utrymme, och om du regelbundet arbetar med flera appar kan du snabbt få ont om utrymme för att fästa fler av dina favoritappar.









