Så här fixar du Windows 11 22H2-laddningsfel som fastnat vid 0 eller 100 %

Om du har fastnat när du laddar ner Windows 11 22H2-uppdateringen, hjälper den här artikeln av Tips.BlogCafeIT dig att lösa problemet.

Om du har fastnat när du laddar ner Windows 11 22H2 -uppdateringen hjälper den här artikeln av Tips.BlogCafeIT dig att lösa problemet.
Mycket sällan kommer du att upptäcka att nedladdnings- eller installationsprocessen för Windows-uppdateringar har fastnat, utan att göra några framsteg. Ofta kommer du att sitta fast vid 40 %, 70 % eller värsta 99 %. Detta är ett ganska irriterande problem och för att fixa det kan du hänvisa till lösningarna nedan.
Det finns några faktorer som gör att Windows 11 22H2 fastnar på 0 eller 100 % under laddning. Problemet kan ligga i internetanslutningen, slut på lagringsutrymme eller påverkas av brandväggsprogramvara...
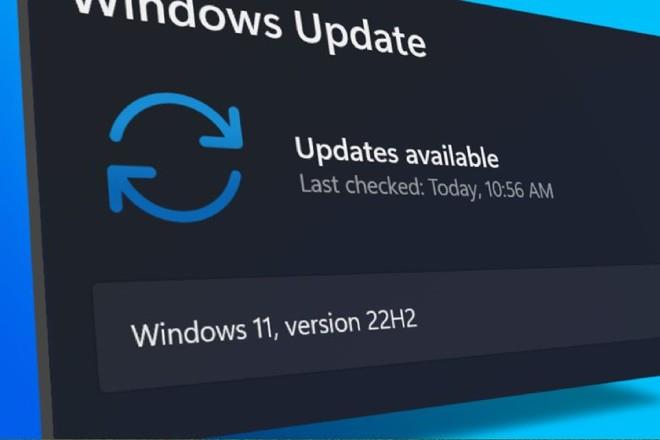
Så här fixar du Windows 11 22H2-laddningsfel som fastnat vid 0 eller 100 %
1. Kör Windows Update Troubleshooter
Det första du kan prova är att köra den inbyggda Windows Update-felsökaren. Det kan hjälpa dig att hitta problem när du laddar ner och installerar Windows.
För att köra det här verktyget måste du gå till Inställningar > System > Felsökning > Andra felsökare och klicka på knappen Kör bredvid alternativet Windows Update . Windows Update Troubleshooter kommer att börja diagnostisera ditt operativsystem för uppdateringsrelaterade problem. Om ett problem upptäcks löser det sig självt.
2. Ta bort Windows Update-cache
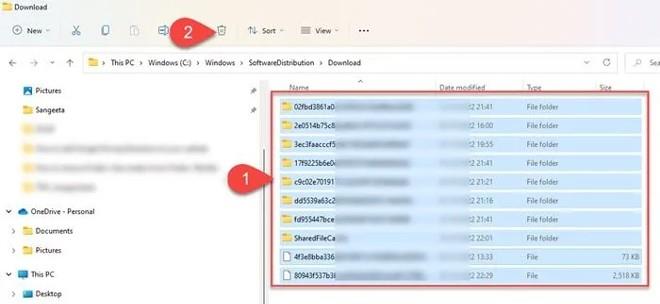
Att rensa Windows Update-cachen kan också hjälpa till att fixa Windows 11/10-uppdateringsfel, där Windows Update fastnar vid nedladdning av uppdateringar.
För att ta bort Windows Update-cachen måste du först stoppa Windows Update-tjänsten, sedan ta bort allt innehåll i mappen Software Distribution och starta om tjänsten.
3. Aktivera tjänsten Windows Modules Installer

Windows Modules Installer, även känd som Windows Modules Installer Worker (WMIW), är en central Microsoft-komponent med möjligheten att automatiskt söka efter nödvändiga uppdateringar och installera dem på Windows 11/Windows-datorer. Din 10. Om Windows Modules Installer är inaktiverat kommer du att få problem med att installera uppdateringar.
4. Ladda ner uppdateringen med Windows 11 Installation Assistant
Windows 11 Installation Assistant är ett av många sätt du kan installera Windows-funktionsuppdateringar på. Om ditt system inte tar emot uppdateringar eller fastnar med att ladda ner uppdateringar kan du använda installationsassistenten för att åtgärda problemet.
Du måste ladda ner Installation Assistant från Microsofts sida för nedladdning av programvara. Efter nedladdning, dubbelklicka på den körbara filen för att köra programmet. Klicka på knappen Acceptera och installera och godkänn att installationsassistenten installerar funktionsuppdateringen på din enhet. Klicka på knappen Starta om nu för att slutföra installationen av uppdateringen.
5. Använd Media Creation Tool för att ladda ner ISO-filen
Slutligen kan du använda Media Creation Tool för att ladda ner installationsfilen för Windows Update i ISO-format och sedan installera den.
Varför har min Windows 11-laddning fastnat till 100 %?
Att sitta fast till 100% är ett vanligt problem när man uppdaterar Windows, inget händer även om man väntar några timmar. I de flesta fall kan orsaken vara ett problem med strömförsörjningen eller ett problem med internetanslutningen. Andra orsaker kan bero på RAM-fel, skadad nedladdningsfil eller brandväggsprogram som blockerar uppdateringsinstallationen...
Vad kan jag göra om Windows 11-uppdateringen har fastnat?
Om du har fastnat när du laddar ner en Windows 11-funktionsuppdatering kan du försöka ansluta till ett annat internetnätverk eller tillfälligt inaktivera brandväggen för att se om det åtgärdar felet. Om inte, kan du prova att köra Windows Update Troubleshooter, aktivera Windows Modules Installer och rensa Windows Update-cacheminnet... Du kan också prova att köra DISM-verktyget för att fixa skadade uppdateringssystemfiler.
Windows 10:s Redstone 5-uppdatering lade till funktionen "Set" för att lägga till flikar i de flesta fönster på skrivbordet. Dessutom ändrar det också hur denna Alt + Tab-tangentkombination fungerar.
Du kan välja att få nyhetsfältet automatiskt att återställa efter 2 timmar, efter 8 timmar eller aldrig, när du minimerar nyhetsfältet till en ikon i aktivitetsfältet.
Sommartemakollektion för Windows 10 kommer att ge en levande, färgstark plats av sommaren.
Om du använder Windows 10, har du någonsin undrat vad "Kör som administratör" betyder? I artikeln nedan kommer Quantrimang att förklara denna fras fullständigt så att du bättre kan förstå hur systemet fungerar.
Windows Task Manager har fått ett nytt utseende i Windows 8.1 och används även i Windows 10. Även om du kan göra mycket med den här nya versionen av Task Manager, föredrar vissa fortfarande det klassiska gränssnittet även i Windows 7. I detta artikel kommer Tips.BlogCafeIT att vägleda läsarna hur man tar tillbaka den gamla Task Manager till Windows 10.
Windows 10-användare kan nu använda VirusTotal API och VirusTotal X-applikationen för att söka efter virus, skadlig kod, trojaner, etc. i filer direkt från skrivbordet, Microsoft Edge-webbläsaren, File Explorer.
Always On VPN är utformad för att använda Mobile Device Management (MDM)-plattformar som Microsoft Intune. Med Intune kan administratörer skapa och distribuera distribuerade VPN-profiler till vilken Windows 10-enhet som helst, var som helst.
På Windows 7 och Windows 8 kan hanteringen av skärmupplösning sägas vara ganska enkel. Som standard på Windows 10/8/7 kan du välja att ställa in skärmupplösning, uppdateringsfrekvens (skärmens färguppdateringsfrekvens) och färg enligt din skärm.
Inget behov av att använda ett Microsoft-konto, användare kan fortfarande skapa ett konto på Windows eller skapa ett användarkonto. Skapandet är snabbt och inte alltför svårt, så vi kan skapa många olika användare för att skydda data på datorn när den används.
Sabotageskydd är en ny funktion i uppdateringen för Windows 10 maj 2019. Sabotageskydd är inaktiverat som standard, följ instruktionerna nedan för att aktivera det.









