Så här fixar du Windows 10-uppdateringsfel med SetupDiag

Microsoft har designat ett gratisverktyg som heter SetupDiag för att analysera varför en uppdatering eller uppgradering misslyckades.

Det är irriterande att inte kunna uppdatera Windows 10 framgångsrikt. När en uppdatering misslyckas kommer Windows 10 att ge dig ett felmeddelande angående den misslyckade uppdateringsprocessen. Du får dock inte det här felmeddelandet om du använder Windows 10 Insider Preview.
Microsoft har designat ett gratisverktyg som heter SetupDiag för att analysera varför en uppdatering eller uppgradering misslyckades. Den här artikeln kommer att guida dig hur du använder SetupDiag för att ta reda på anledningen till att du inte kan uppdatera och sedan hitta rätt lösning.
Vad är SetupDiag?
SetupDiag analyserar Windows Setup-loggfilen och försöker hitta orsaken till att uppdateringen misslyckades. SetupDiag har regler för att identifiera problem i Windows-uppdateringar. För närvarande har SetupDiag 53 regler. När du kör det här verktyget kommer det att korsrefera Windows-uppdateringsloggen enligt reglerna. SetupDiag skapar sedan loggar för användare att undersöka och identifiera problem.
1. Förbered systemet för SetupDiag
För att kunna använda SetupDiag måste du installera .NET Framework 4.6 på systemet och sedan ladda ner SetupDiag.
För att hitta versionen av .NET Framework som körs på systemet, tryck på Win+ Xoch välj sedan Kommandotolken (Admin) . Om du inte har kommandotolken (eller PowerShell ), skriv kommando i startmenyns sökfält, högerklicka sedan på det mest relevanta resultatet och välj Kör som administratör .
Kopiera och klistra in följande kommando i kommandotolken:
reg query "HKLM\SOFTWARE\Microsoft\Net Framework Setup\NDP\v4" /sKommandot ovan listar .NET Framework för version 4 som är installerat på systemet. Du kommer att se .NET Framework-versionen som visas i bilden nedan. Om du inte ser det, besök nedladdningssidan för Microsoft .NET Framework och ladda ner filen.
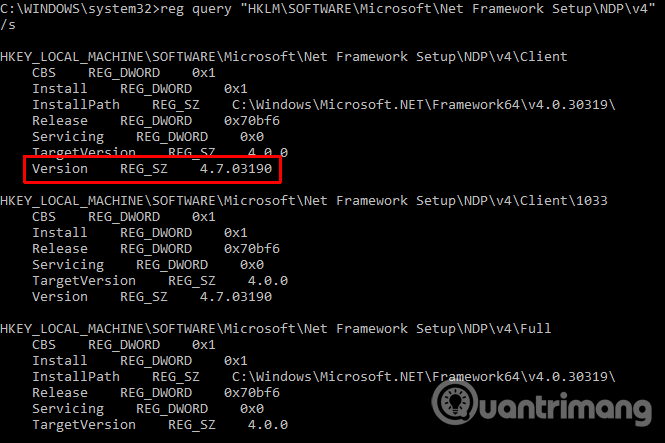
Därefter måste du ladda ner och köra SetupDiag.
2. Kör SetupDiag för första gången
Skriv SetupDiag i startmenyns sökfält, högerklicka på det mest relevanta resultatet och välj Kör som administratör .
SetupDiag körs omedelbart. Du kommer att se SetupDiag köra igenom varje regel, kontrollera mot Windows-loggen, och när analysen är klar stängs SetupDiag.
3. Analysera SetupDiag-loggfilen
I sin standardkonfiguration skapar SetupDiag en grundläggande loggfil i katalogen där du kör SetupDiag. Till exempel, om du kör SetupDiag från C:/SetupDiag, hittar du SetupDiag-loggfilen i rotkatalogen på C:-enheten. Loggfilen innehåller information relaterad till Windows-uppdateringsfel.
Leta upp filen SetupDiagResults.log och öppna den sedan med din favorittextredigerare. Loggen visar en lista över problem som upptäckts under analysen. Nedan är en exempellogg från ett problem med att uppdatera Windows 10 Insider Preview från en bärbar dator.
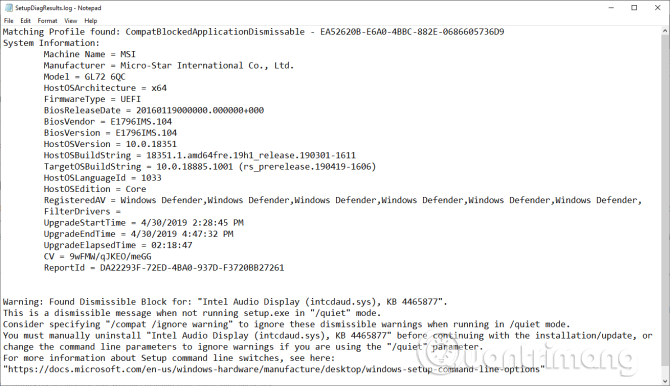
Den första delen av loggen ger dig systeminformation såsom tillverkare, serveroperativsystems arkitektur, BIOS-version etc. Den visar också vilken version av Windows 10 som systemet körs och den uppdaterade versionen uppdateringen installeras.
Nedanför loggen kommer de problem som hittades. I det här exemplet har drivrutinen Intel Audio Display ett problem men påverkar inte installationsprocessen för Windows 10-uppdateringen.
Om din Windows 10-uppdatering har ett problem (inom en av verktygets regler), kommer den att lista det åt dig. SetupDiag-logginformationen ger en rimlig lösning. I det här exemplet rekommenderar SetupDiag att du manuellt avinstallerar drivrutinen för Intel Audio Display och sedan försöker uppdatera igen.
Det ger dock ofta ingen specifik lösning. I så fall måste du skaffa SetupDiag-logginformationen och gå till Internet eller följa länken som SetupDiag tillhandahåller.
SetupDiag diagnostiserar inte Windows 10-uppdateringsproblem
Om SetupDiag misslyckas med att diagnostisera Windows 10-uppdateringsproblem, har du flera andra alternativ för att ta reda på varför din Windows 10-installation inte uppdateras. Ett av de första verktygen att använda är Windows Update-felsökaren.
Skriv windows update i startmenyns sökfält och välj sedan Hitta och åtgärda Windows Update-problem . När felsökaren öppnas väljer du Nästa . När felsökaren har körts, applicera och åtgärda uppdateringsfelet. Du kan läsa artikeln i Windows Update Troubleshooter User Guide för att lära dig hur du använder det här verktyget.
Windows 10 släpptes i juli 2015, men uppdateringsprocessen för Windows 10 är fortfarande ett smärtsamt problem för många användare. I juli 2018 meddelade Microsoft att Windows 10 skulle använda maskininlärningsalgoritmer för att hitta den optimala tiden att uppdatera systemet för användarna. Från och med Windows 10 maj 2019-uppdateringen kan du välja när du vill starta uppdateringen. Windows 10 Home -användare kommer också att ha möjlighet att pausa uppdateringar i upp till 35 dagar, en funktion som tidigare bara var tillgänglig för Windows 10 Pro-användare.
Kioskläge på Windows 10 är ett läge för att endast använda 1 applikation eller endast åtkomst till 1 webbplats med gästanvändare.
Den här guiden visar hur du ändrar eller återställer standardplatsen för mappen Kamerarulle i Windows 10.
Redigering av hosts-filen kan göra att du inte kan komma åt Internet om filen inte ändras på rätt sätt. Följande artikel hjälper dig att redigera hosts-filen i Windows 10.
Om du minskar storleken och kapaciteten på foton blir det lättare för dig att dela eller skicka dem till vem som helst. I synnerhet på Windows 10 kan du ändra storlek på foton med några enkla steg.
Om du inte behöver visa nyligen besökta föremål och platser av säkerhetsskäl eller integritetsskäl kan du enkelt stänga av det.
Microsoft har precis släppt Windows 10 Anniversary Update med många förbättringar och nya funktioner. I den här nya uppdateringen kommer du att se många förändringar. Från stöd för Windows Ink-penna till stöd för webbläsartillägg för Microsoft Edge, Start-menyn och Cortana har också förbättrats avsevärt.
En plats för att styra många operationer direkt i systemfältet.
På Windows 10 kan du ladda ner och installera grupppolicymallar för att hantera Microsoft Edge-inställningar, och den här guiden visar dig processen.
Dark Mode är ett mörk bakgrundsgränssnitt på Windows 10, som hjälper datorn att spara batteri och minska påverkan på användarens ögon.
Aktivitetsfältet har begränsat utrymme, och om du regelbundet arbetar med flera appar kan du snabbt få ont om utrymme för att fästa fler av dina favoritappar.









