Så här fixar du Win X-menyn som inte fungerar på Windows 10
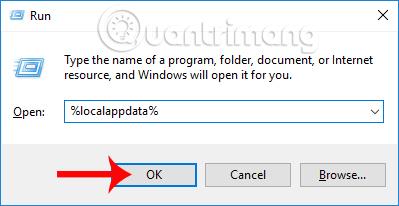
Win X Menu, även känd som Power User Menu, låter användare snabbt komma åt systemverktyg som Diskhantering, Kontrollpanelen och Kommandotolken.
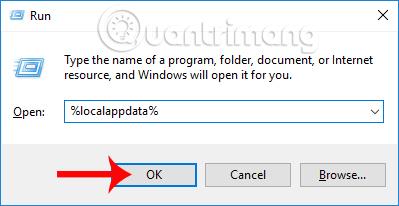
Först introducerades på Windows 8, Power User Menu, även känd som Win X-menyn, har i hög grad hjälpt användare att komma åt systemverktyg som Diskhantering, Kontrollpanelen och Kommandotolken. Jämfört med den tidigare traditionella åtkomstmetoden behöver vi nu bara högerklicka på Start-knappen i Aktivitetsfältet eller trycka på Windows + X-tangentenkombinationen för att öppna Power User Menu och du är klar.
Men ganska många användare rapporterar att deras Win X-meny inte fungerar, oavsett om de trycker på en tangentkombination eller klickar på Start-knappen. Detta kommer att öka verksamheten när användare vill komma åt systemfunktioner. Artikeln nedan kommer att guida dig genom några sätt att fixa felet med Win X-menyn som inte fungerar på Windows 10.
Metod 1: Avinstallera QuickSFV-applikationen
Den första orsaken till felet kan bero på att användaren installerar QuickSFV-programvaran. Denna programvara som läggs till i högerklicksmenyn leder till problem med Win X-menyn.
För att åtgärda felet att Win X-menyn inte fungerar, avinstallera QuickSFV-programvaran eller på annat sätt ta bort program som har lagts till i högerklicksmenyn.
Metod 2: Uppgradera AirDroid
AirDroid är programvara för att komma åt och hantera data på Android-enheter på distans direkt på din dator. Dessa verktyg som AirDroid stör också Win X-menyn och orsakar inaktivitetsfel. Avinstallera AirDroid som du använder på din dator och installera om den senaste versionen. Detta kan också fixa att Win X-menyn inte fungerar fel.
Metod 3: Lägg till alternativ till Win X-menyn
Ett ganska bra sätt att fixa felet med att Win X-menyn inte fungerar är att vi kommer att lägga till något alternativ till den här menyn, som att lägga till Kontrollpanelen till Win X-menyn .
Steg 1:
Tryck först på tangentkombinationen Windows + R för att få fram dialogrutan Kör , skriv sedan in nyckelordet %localappdata% och tryck på OK för att komma åt.

Steg 2:
Användaren kommer sedan åt Win X-mappen under sökvägen Microsoft\Windows\WinX .
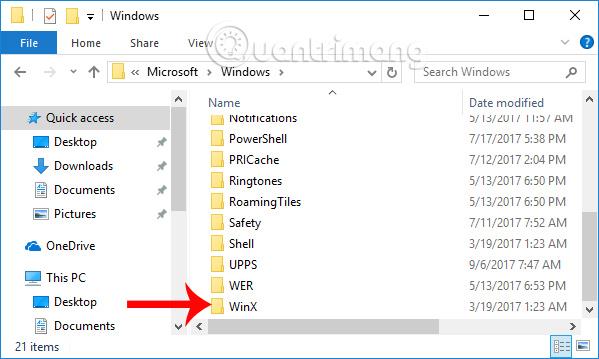
Steg 3:
Vi kommer att se 3 gruppmappar . Du kan komma åt vilken mapp som helst för att lägga till en genväg till Win X-menyn. Därmed återgår Win X-menyn till normal drift.
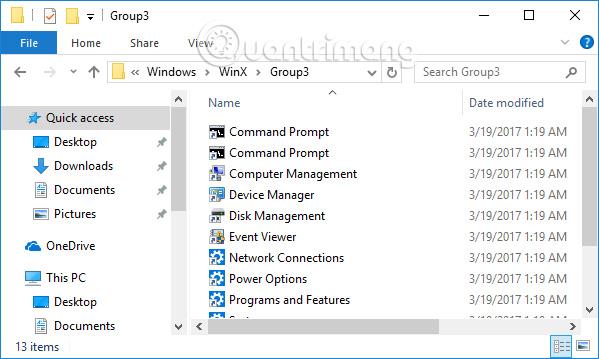
Metod 4: Kopiera WinX-mappen från mappen Default User
Vi kan fixa Win X-menyfelet genom att kopiera Win X-mappen från mappen Default User.
Steg 1:
Öppna dialogrutan Kör och ange mappsökvägen nedan, klicka på OK för att snabbt öppna den.

Steg 2:
Här kopierar du WinX-mappen .

Sedan fortsätter du att öppna dialogrutan Kör och anger nyckelordet %localappdata% och klickar på OK.

Steg 3:
Öppna sedan Microsoft\Windows\ . Sedan kommer vi att klistra in Win X-mappen som vi klickade på kopiera i det här gränssnittet. Slutligen, starta om datorn och kontrollera statusen för Win X-menyn igen.
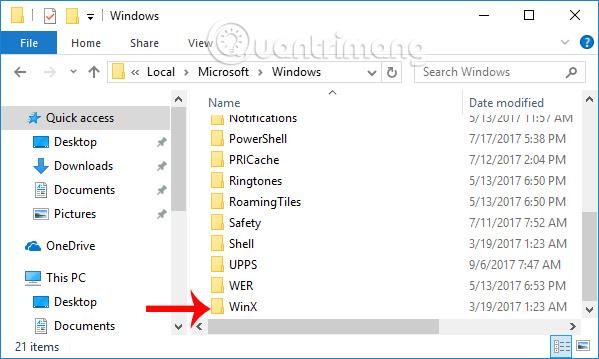
Metod 5: Installera språkpaketet
Språkpaketet, enligt många användare, kan fixa felet i Win X-menyn som inte fungerar på Windows 10.
Steg 1:
Vi trycker på tangentkombinationen Windows + I för att öppna gränssnittet för Windows-inställningar. Gå till avsnittet Tid & språk här .
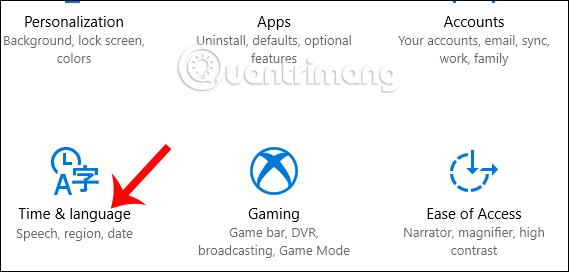
Steg 2:
Därefter klickar användaren på Region & språk i listan med alternativ till vänster i gränssnittet.
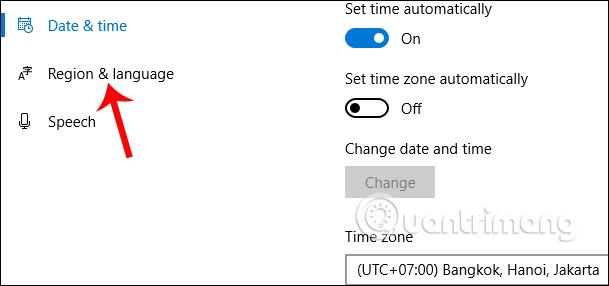
Titta till höger och klicka på alternativet Lägg till ett språk för att lägga till ett språk att använda.
Steg 3:
I listan som visas klickar du på det språk som användaren vill lägga till.
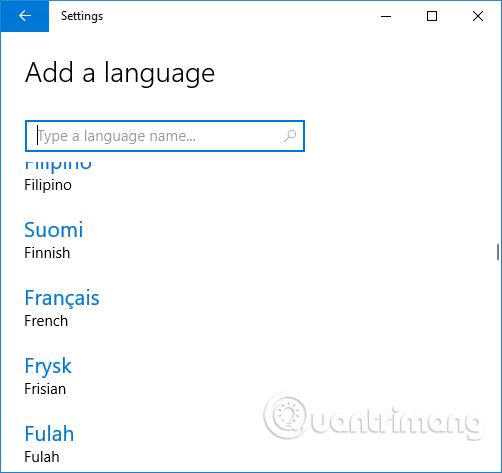
Klicka sedan på det tillagda språket och välj Ange som standard .

Slutligen kommer du att kontrollera om Win X-menyn fungerar korrekt eller inte. Om inte kan du avinstallera det nyligen tillagda språket och sedan byta tillbaka till standardspråket.
Metod 6: Använd programvaran CCleaner
CCleaner är en av de effektiva programvarorna för att rensa och påskynda ditt datorsystem. Och vi kan använda programvara för att lösa problemet med att Win X-menyn inte fungerar korrekt.
I Windows 10, om Win X-menyn inte fungerar, kan det bero på Shell Extension. Vi kan använda CCleaner för att inaktivera Shell Extensions. I CCleaner-gränssnittet, gå till Verktyg > Start > Kontextmeny .
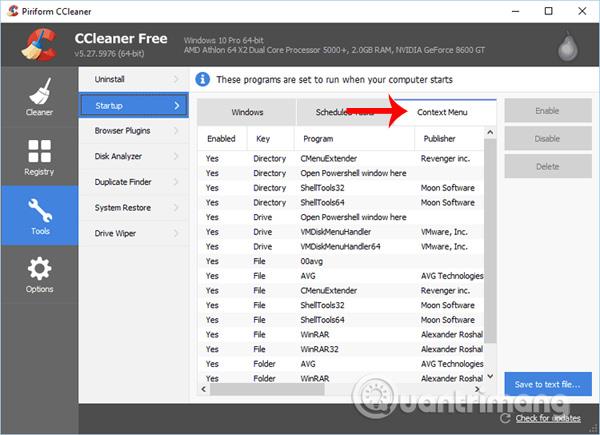
Eller så kan du fortsätta att inaktivera en NVIDIA Shell Extension, OpenGLShExt Class, på CCleaner. Programvara som RWipe & Clean, JRiver Media Center, NCH Express Zip eller WinMerge leder också till felhantering på Win X-menyn.
Metod 7: Använd verktyget ShellExView
Vi kan inaktivera Shell Extension genom att använda programvaran ShellExView . Denna programvara har funktionen att ta bort och förbättra högerklicksmenyn.
Efter att ha laddat ner ShellExView-programvaran, starta programmet och inaktivera sedan all programvara som inte kommer från Microsoft. Starta sedan om Windows Explorer och öppna sedan ShellExView-programvaran igen.
För att avgöra vad som orsakar felet i Win X-menyn, återaktivera varje skaltillägg och inaktivera det sedan om ett fel upptäcks. Varje gång du startar och inaktiverar varje skaltillägg startar Utforskaren om automatiskt.
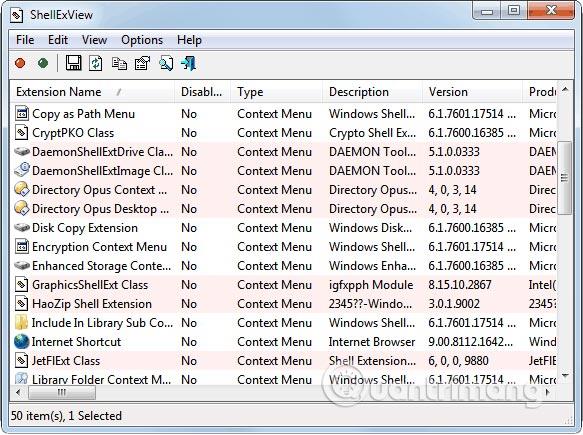
Metod 8: Kontrollera registret
När du gör ändringar i genvägar i registret, orsakar det också operationsfel på Win X-menyn. Alla ändringar på systemet som är relaterade till genvägar i registret kommer att påverka Win X-menyn. Försök gå tillbaka Ändra de tidigare ändringarna för att åtgärda felet på Win X-menyn.
Steg 1:
Ange nyckelordet regedit i dialogrutan Kör och klicka på OK för att komma åt.
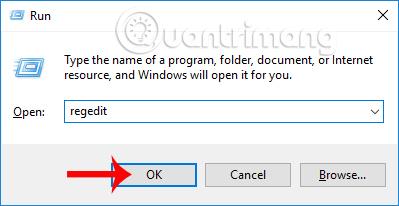
Steg 2:
Gå till länken nedan i Registereditorns gränssnitt.
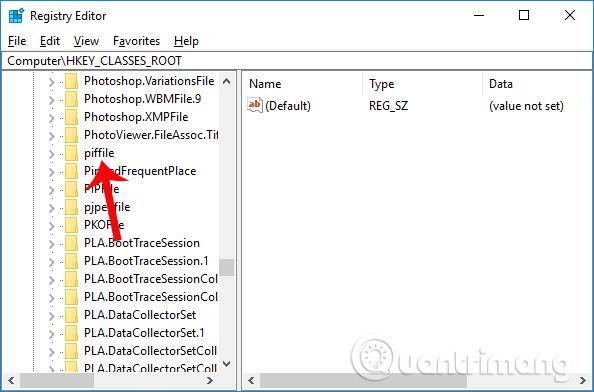
Om du tittar på gränssnittet till höger kommer du att se avsnittet IsShortcut . För att ändra gränssnittet för genvägsikonen kan du byta namn på mappen till Genvägar. Detta kommer dock att orsaka fel i funktionen för Win X-menyn. Om du har bytt namn på mappen, återgå till den ursprungliga titeln för IsShortcut.
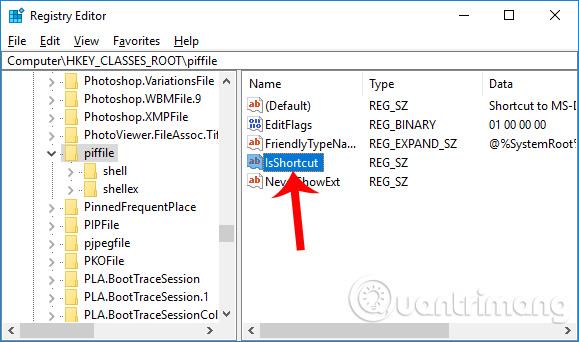
Steg 3:
Gå sedan till mappen enligt sökvägen nedan och ändra den även tillbaka till det gamla namnet IsShortcut om namnet har ändrats.
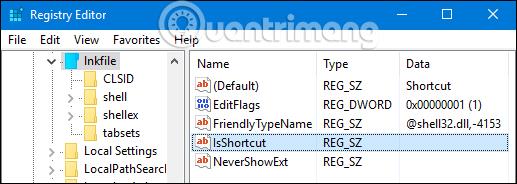
Ovan är några sätt att fixa felet i Win X-menyn, även känd som Power User-menyn, som inte fungerar på Windows 10. När ett fel uppstår med Win Klicka bara på Power User-menyn och du är klar.
Hoppas den här artikeln är användbar för dig!
Den här artikeln visar dig hur du återställer och återregistrerar Windows Spotlight när det inte fungerar eller fastnar på samma bild i Windows 10.
Varje gång du tar ett foto, oavsett om det är med en kamera eller en smartphone, lagras mycket personlig information i egenskaperna för dessa bilder. Om du vill radera all information innan du delar bilder med andra, prova funktionen för borttagning av fotoinformation i Windows 10 nedan.
Glöm emoji, kaomoji är trendigt nu. Den senaste uppdateringen Windows 10 maj 2019 har stöd för kaomoji och så här använder du den.
Windows 10 stöder inte inläsning av miniatyrer för SVG-filer som standard.
Skapa Windows bärbar på USB eller installera Windows på USB för att kunna använda den Windows-version du gillar på vilken dator som helst, koppla bara in USB-enheten som innehåller den bärbara Windows-versionen och välj att starta från USB och du är klar.
Windows Subsystem för Linux är väldigt kraftfullt, men om du integrerar Visual Studio Code på din Windows-dator med WSL:s kärna kan du få mer gjort på kortare tid och på ett bättre sätt.
Ibland står du inför en situation där du inte vill att någon ska använda något speciellt program eller spel i din PC, men inte kan hitta någon lämplig lösning. Med Windows 10 kan du enkelt låsa vilken applikation du vill.
Windows 10:s Redstone 5-uppdatering lade till funktionen "Set" för att lägga till flikar i de flesta fönster på skrivbordet. Dessutom ändrar det också hur denna Alt + Tab-tangentkombination fungerar.
Du kan välja att få nyhetsfältet automatiskt att återställa efter 2 timmar, efter 8 timmar eller aldrig, när du minimerar nyhetsfältet till en ikon i aktivitetsfältet.
Sommartemakollektion för Windows 10 kommer att ge en levande, färgstark plats av sommaren.









