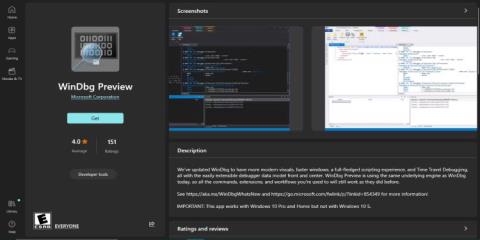Som Windows 10-användare har du förmodligen upplevt tekniska problem med din dator, från dålig prestanda till förvirrande felmeddelanden som får dig att klia dig i huvudet. Lyckligtvis kan WinDBG hjälpa dig att felsöka och fixa eventuella problem.
Följande artikel kommer att guida dig genom de nödvändiga stegen för att använda WinDBG effektivt. På så sätt kommer du säkert att felsöka och lösa tekniska problem på din Windows 10-dator.
Lös programkrascher och krascher med WinDBG
Om du upplever problem och program kraschar på din Windows 10-dator, här är stegen som är involverade i att använda WinDBG för att lösa problemet:
1. Installera WinDBG
Om du precis har börjat använda WinDBG måste du ladda ner appen från Microsofts webbplats . När du har laddat ner verktyget installerar du det på din dator.

Förhandsgranska WinDBG på Microsoft Store
2. Skapa dumpfil
När ett program kraschar skapar Windows en dumpfil som innehåller information om kraschen. Du måste se till att din dator är konfigurerad för att skapa dessa filer.
För att göra detta, öppna fönstret Systemegenskaper och välj fliken Avancerat . Klicka på Inställningar under Start och återställning , välj alternativet Skriv felsökningsinformation och välj Komplett minnesdump .
3. Ladda dumpfilen i WinDBG
När du har dumpfilen kan du öppna den i WinDBG. För att göra det, öppna WinDBG, välj Arkiv och klicka på Öppna dumpfil .

Öppna dumpfilen i WinDBG
Du kommer inte ha några problem att hitta dumpfilen på din dator. Öppna den och låt WinDBG analysera filen och visa sedan information om problemet.
4. Ring stackanalys
Call Stack används för att identifiera funktionen som orsakade problemet. Du kan använda kommandot kb i WinDBG-konsolen för att visa samtalsstacken.
Ta en titt på funktionen som visas överst i samtalsstacken. Det är vanligtvis funktionen som orsakar problemet.
5. Bestäm orsaken till problemet
När du har identifierat funktionen som orsakar problemet måste du analysera koden för att avgöra vad som hände. Leta efter eventuella felaktigt lösta pekare, tomma pekare eller andra minnesfel.
Du kan också använda kommandot !analyze -v för att få mer detaljerad information om problemet.
6. Felsökning
Efter att ha fastställt orsaken till problemet, åtgärda problemet i koden och starta om programmet. Om problemet är relaterat till minnesallokering, använd lämpliga minneshanteringsfunktioner och följ bästa praxis för minneshantering.
7. Analysera applikationer som inte svarar
Du kan också använda WinDBG för att analysera och hantera applikationer som inte svarar.
Först, bifoga WinDBG till ansökningsprocessen som inte svarar. Klicka på Bifoga en process i Arkiv -menyn och välj processen som orsakar problemet.

Bifoga en process på WinDBG
När WinDBG är kopplad till processen, använd kommandot !analyze -hang för att analysera hänget. Det kommer att visa information om pågående trådar och eventuella lås eller resurser som hålls.
8. Lös appar som inte svarar
För att lösa ett fruset program måste du identifiera rätt tråd som orsakar problemet och ta reda på vad den väntar på.
Leta efter eventuella blockerande samtal som hindrar tråden från att slutföras. Du kan behöva ändra koden för att ta bort blockerande funktionsanrop för att undvika problemet.
Diagnostisera och felsöka dödläge med WinDBG

Task Manager-fönstret är ovanför andra fönster
Deadlocks kan vara irriterande när man arbetar med Windows 10. De uppstår när två eller flera processer har fastnat och väntar på att släppa resurser. Som ett resultat kan ingen process fortsätta, vilket gör att hela applikationen stoppas.
Nedan hittar du praktiska steg för att diagnostisera och felsöka dödlägen med hjälp av WinDBG.
1. Hitta källan till dödläget
Det första du ska göra är att ta reda på vilken del av din dator som orsakar dödlägesfelet. Windows Task Manager , Resource Monitor eller Process Explorer kan visa vilka program som har fastnat eller inte svarar.
2. Få mer information
När du har identifierat programmet som orsakar dödläget måste du samla in mer information för att ta reda på vad som händer. Du kan till exempel samla in data om status för alla trådar och processer som är involverade i dödlägen, såväl som relaterade loggfiler eller felmeddelanden.
För att samla in denna information, använd WinDBG-kommandon som !process , !thread och !locks , som tillhandahåller relevant dödlägesdata. Ett annat sätt att hitta fel- eller varningsmeddelanden är att öppna Windows Event Viewer , som registrerar alla händelser på din Windows 10-dator.
3. Analysera data
Nästa steg är att analysera den insamlade informationen så att du förstår varför dödläget inträffade. Du kan behöva titta på samtalsstacken eller minnesvärdena men oroa dig inte om du inte förstår allt. Använd WinDBG-kommandon som k , bp eller dv för att analysera och tolka data.
4. Felsökning
När du har hittat orsaken till dödläget är det dags att åtgärda felet. Det här steget kan kräva att konfigurationen eller inställningarna för programmet som orsakar problemet ändras.
Efter att ha gjort de nödvändiga ändringarna, använd WinDBG för att verifiera att problemet är löst. Kontakta ditt programs supportteam för hjälp om du inte är säker på vad du ska göra.
Felsökning av långa starttider eller långsamma startproblem med WinDBG
Om din dator har problem med starttider eller är långsam att starta kan det påverka din produktivitet avsevärt. Dessa problem kan uppstå på grund av hårdvaruproblem, föråldrade drivrutiner eller programvarukonflikter.
Följande steg visar hur du använder WinDBG för att fixa långsamma starttider och andra startproblem på Windows 10 .
1. Konfigurera din dator för att skapa en Memory Dump-fil
Efter installation av WinDBG måste du konfigurera din dator för att skapa en Memory Dump-fil. Minnesdumpar är filer som innehåller en ögonblicksbild av din dators minne vid tidpunkten för problemet, och de kan hjälpa dig att fastställa orsaken till problemet.
För att göra detta, tryck på Windows-tangenten + R. Skriv sedan sysdm.cpl och tryck på Retur för att öppna fönstret Systemegenskaper . Klicka sedan på fliken Avancerat och sedan på knappen Inställningar i avsnittet Start och återställning .

Fliken Avancerat i fönstret Systemegenskaper
I fönstret Startup and Recovery klickar du på rullgardinsmenyn Skriv felsökningsinformation och väljer Komplett minnesdump . Välj sedan en mapp för att spara minnesdumpfilerna och klicka på OK för att bekräfta ändringarna.

Konfigurera din dator för att skapa en Memory Dump-fil
2. Reproducera långsamma starttider eller startproblem
För att diagnostisera långsamma starttider eller startproblem måste du återskapa problemet genom att starta datorn som vanligt och vänta på att problemet ska uppstå. Din dator skapar automatiskt en minnesdumpfil som du kan använda för att diagnostisera problemet.
3. Analysera Memory Dump med WinDBG
När du har minnesdumpfilen öppnar du WinDBG och väljer Arkiv . Klicka sedan på Öppna dumpfil och hitta mappen där din minnesdumpfil är sparad.
WinDBG kommer automatiskt att analysera Memory Dump-filen och sammanfatta problemet. Du kan sedan använda WinDBG-kommandon för att ytterligare undersöka dumpfilen och hitta den specifika processen eller drivrutinen som orsakar problemet.
4. Felsökning
Efter att ha fastställt orsaken till långsamma starttider eller startproblem måste du lösa problemet. Detta kan innebära att du uppdaterar drivrutiner, avinstallerar problematisk programvara eller ändrar dina datorinställningar.
Lös långsam nätverksprestanda

Kontrollera nätverkshastigheten
Orsakerna till långsam nätverksprestanda sträcker sig från maskinvarufel till felkonfigurerade inställningar. Därför hjälper stegen nedan dig att lösa det här problemet i Windows 10 med WinDBG.
1. Identifiera symtom
Det första steget för att lösa långsam nätverksprestanda är att identifiera symptomen på problemet. Detta kan inkludera långsamma nedladdnings- eller uppladdningshastigheter, problem med att komma åt webbplatser eller andra problem med nätverksanslutning.
2. Samla in diagnostiska data
Du måste samla in data om ditt nätverk för att diagnostisera grundorsaken till långsam nätverksprestanda. Dessa data kan hjälpa dig att identifiera paketförlust, hög latens eller andra nätverksproblem. Du kan också köra diagnostik med de inbyggda Windows Network Diagnostic-verktygen.
3. Analysera diagnostiska data med WinDBG
För att analysera diagnostikdata som du just samlat in, använd kommandot analys -v i WinDBG för att identifiera nätverksdrivrutiner eller systemkomponenter som orsakar långsam prestanda. Du kan också använda kommandot lmvm för att få mer detaljerad information om dessa komponenter.
4. Vidta åtgärder för att åtgärda problemet
Det här steget innebär uppdatering av datordrivrutiner, ändring av nätverksinställningar eller felsökning av problem med din nätverkshårdvara.