Så här fixar du UnityPlayer.dll-fel (0xc0000005) i Windows 10/11

UnityPlayer.dll är en DLL-fil som vissa spel behöver för 3D-grafiskt innehåll. Det allmänt rapporterade UnityPlayer.dll-felet kraschar ofta spel där den DLL-filen krävs.

UnityPlayer.dll är en DLL-fil som vissa spel behöver för 3D-grafiskt innehåll. Det allmänt rapporterade UnityPlayer.dll-felet kraschar ofta spel där den DLL-filen krävs. Spelare som upplever detta problem ser ofta felmeddelandet "UnityPlayer.dll orsakar en åtkomstöverträdelse (0xc0000005)" i Event Viewer-loggen.
Vissa spelare rapporterade att UnityPlayer.dll-felet (0xc0000005) kraschar spel var 10-15:e minut. Därför är det viktigt att åtgärda felet så att du kan spela spelet utan avbrott igen. Så här kan du fixa felet "UnityPlayer.dll som orsakar en åtkomstöverträdelse (0xc0000005)" i Windows 10 och 11.
Metod 1: Installera om Citrix Workspace
Den mest dokumenterade framgångsrika lösningen på UnityPlayer.dll (0xc0000005)-felet är att installera om Citrix Workspace. En instans av Citrix Workspace har en motstridig drivrutin som gör att UnityPlayer.dll (0xc0000005) kraschar.
Att avinstallera eller installera om programmet med den senaste versionen av Citrix Workspace har löst detta fel för många spelare. Om du redan har Citrix Workspace installerat, försök att installera om det enligt följande:
1. Starta avinstallationsverktyget Inställningar med hjälp av en metod i instruktionerna för att öppna Appar och funktioner i Windows .
2. Klicka på menyknappen med tre punkter för Citrix Workspace-appen.
3. Välj programmets avinstallationsalternativ .

Möjlighet att avinstallera appar
4. Tryck på den andra avinstallationsknappen för att bekräfta. Om du inte behöver Citrix Workspace kan du sluta här.
5. För att installera om den senaste versionen av Citrix-appar, öppna Citrix Workspace Microsoft Store-sidan i din webbläsare.
6. Klicka på knappen Get in Store-appen och välj sedan knappen Öppna Microsoft Store som visas i popup-menyn.
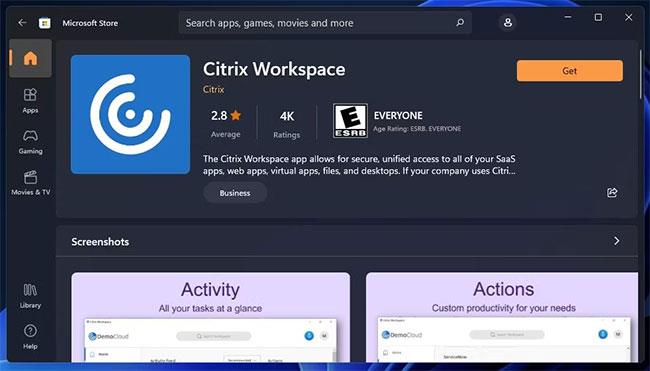
Hämta-knappen för att ladda ner Citrix Workspace
7. När Microsoft Store öppnas klickar du på knappen Hämta för Citrix Workspace.
Metod 2: Inaktivera Citrix Virtual Bus Enumerator
Citrix Virtual Bus Enumerator-drivrutinen för Citrix-programvaran är känd för att få spelet att krascha UnityPlayer.dll (0xc0000005). Användare sa att avaktivering av den drivrutinen fixade UnityPlayer.dll-felet (0xc0000005). Du kan inaktivera Citrix Virtual Bus Enumerator med Enhetshanteraren enligt följande:
1. Högerklicka på Start-knappen och välj Enhetshanteraren.
2. Dubbelklicka sedan på kategorin Systemenheter där.
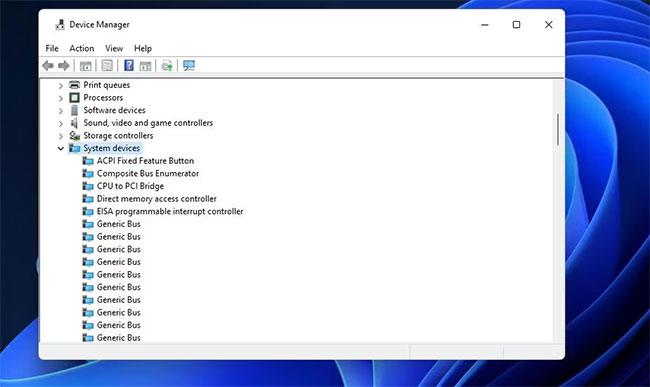
Systemenhetskategori
3. Hitta och högerklicka på Citrix Virtual Bus Enumerator (eller Citrix Indirect Display Adapter ) för att välja alternativet Inaktivera enhet .
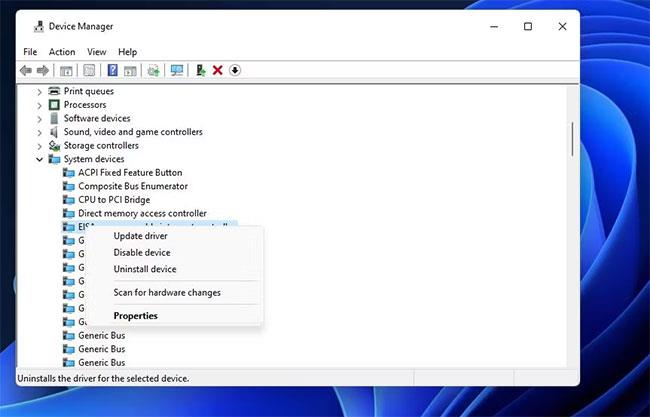
Inaktivera enhetsalternativ
4. Välj Ja när du uppmanas att bekräfta.
5. Du kan återaktivera Citrix Virtual Bus Enumerator vid behov genom att högerklicka på den i Enhetshanteraren och välja alternativet Aktivera enhet.
Metod 3: Stäng av eventuella antivirusprogram från tredje part
Antivirusprogram från tredje part kan också orsaka UnityPlayer.dll-felet (0xc0000005) genom att felaktigt flagga UnityPlayer DLL-filen. För att säkerställa att det inte händer, stäng tillfälligt av ditt antivirusprogram. Du kan inaktivera de flesta antivirusprogram från tredje part genom att högerklicka på ikonen i systemfältet för dem och välja inaktivera skydd i snabbmenyn.
Om du inte har installerat antivirusprogram från tredje part kan du försöka stänga av Windows Security . Testa sedan att spela spel för att se om problemet kvarstår.
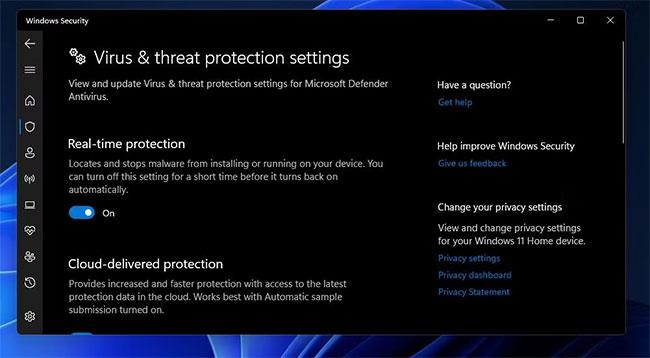
Alternativ för skydd i realtid
Om det hjälper att stänga av antivirusprogrammets skydd, inaktivera det inte helt. Du kommer att kunna ställa in undantag för spel i dina antivirusprograminställningar. Lägg till alla spel med UnityPlayer.dll (0xc0000005)-fel och UnityPlayer DLL-filer till undantagslistan och aktivera sedan antivirusprogrammet igen.
Metod 4: Inaktivera eventuella brandväggar
Brandväggar kan också orsaka problem med åtkomstbrott genom att blockera spelfiler. Så försök att spela felspelet med Windows Defender-brandväggen avstängd . Du kan inaktivera den brandväggen enligt följande:
Om du har någon brandväggsprogramvara från tredje part installerad, överväg att ta bort eller åtminstone tillfälligt inaktivera den. Gå till inställningarna för din brandväggsprogramvara för att hitta alternativet att inaktivera den. Stäng av brandväggsprogramvaran innan du börjar spela.
Metod 5: Installera om grafikkortets drivrutin
Inkompatibla eller skadade grafikdrivrutiner kan också orsaka UnityPlayer.dll-fel (0xc0000005). Därför bör du avinstallera och sedan installera om GPU-drivrutinen.
Metod 6: Renstart Windows PC
Även om du kanske inte har någon programvara öppen i aktivitetsfältet när du spelar ett spel, kan bakgrundsapplikationer, tredjepartstjänster och andra processer fortfarande komma i konflikt med spelet. Ren uppstart Windows är en standardfelsökningsmetod för spelkraschfel som UnityPlayer.dll (0xc0000005). Att utföra en ren start kan inaktivera en motstridig bakgrundstjänst eller applikation som orsakar UnityPlayer.dll-felet (0xc0000005).
För att utföra en ren uppstart måste du inaktivera alla startobjekt och tredjepartstjänster. Efter att ha utfört Clean Boot, försök att spela spel som stöter på UnityPlayer.dll-felet (0xc0000005).
Metod 7: Inaktivera XMP Extreme Memory Profile
XMP (Extreme Memory Profile) är en högpresterande RAM-inställning tillgänglig för datorer som stöder den. Vissa spelare sa att de kunde fixa UnityPlayer.dll (0xc0000005)-felet genom att inaktivera XMP på sina datorer. Det alternativet är dock endast tillgängligt i BIOS (Basic Input Output Settings) .
Exakt hur du kommer åt BIOS kommer att variera beroende på din datormodell. Att gå in i BIOS innebär vanligtvis att man trycker på en snabbtangent som kan ändras under systemstart. Artikeln rekommenderar att du tittar på din dators online- eller offline-instruktioner för detaljer om hur du går in i Windows BIOS och konfigurerar inställningarna där.
Väl i BIOS hittar du inställningen Extreme Memory Profile (XMP) genom att trycka på piltangenterna för att navigera. Du kan hitta XMP-inställningen på huvudskärmen i BIOS, eller det alternativet kan inkluderas i RAM- eller överklockningssektionen.
När du har hittat XMP-alternativet väljer du att inaktivera det om det för närvarande är aktiverat. Se sedan till att du väljer att spara dina nya inställningar innan du avslutar BIOS.
De potentiella lösningarna ovan kommer sannolikt att förhindra UnityPlayer.dll-felet (0xc0000005) från att krascha ditt Windows-spel. Det är omöjligt att vara helt säker, men det här är de korrigeringar som många spelare har använt för att lösa problemet. Förhoppningsvis kommer en av dem att lösa UnityPlayer.dll (0xc0000005)-felet på din dator.
Varje gång du tar ett foto, oavsett om det är med en kamera eller en smartphone, lagras mycket personlig information i egenskaperna för dessa bilder. Om du vill radera all information innan du delar bilder med andra, prova funktionen för borttagning av fotoinformation i Windows 10 nedan.
Glöm emoji, kaomoji är trendigt nu. Den senaste uppdateringen Windows 10 maj 2019 har stöd för kaomoji och så här använder du den.
Windows 10 stöder inte inläsning av miniatyrer för SVG-filer som standard.
Skapa Windows bärbar på USB eller installera Windows på USB för att kunna använda den Windows-version du gillar på vilken dator som helst, koppla bara in USB-enheten som innehåller den bärbara Windows-versionen och välj att starta från USB och du är klar.
Windows Subsystem för Linux är väldigt kraftfullt, men om du integrerar Visual Studio Code på din Windows-dator med WSL:s kärna kan du få mer gjort på kortare tid och på ett bättre sätt.
Ibland står du inför en situation där du inte vill att någon ska använda något speciellt program eller spel i din PC, men inte kan hitta någon lämplig lösning. Med Windows 10 kan du enkelt låsa vilken applikation du vill.
Windows 10:s Redstone 5-uppdatering lade till funktionen "Set" för att lägga till flikar i de flesta fönster på skrivbordet. Dessutom ändrar det också hur denna Alt + Tab-tangentkombination fungerar.
Du kan välja att få nyhetsfältet automatiskt att återställa efter 2 timmar, efter 8 timmar eller aldrig, när du minimerar nyhetsfältet till en ikon i aktivitetsfältet.
Sommartemakollektion för Windows 10 kommer att ge en levande, färgstark plats av sommaren.
Om du använder Windows 10, har du någonsin undrat vad "Kör som administratör" betyder? I artikeln nedan kommer Quantrimang att förklara denna fras fullständigt så att du bättre kan förstå hur systemet fungerar.









