Så här fixar du SystemSettings.exe-fel i Windows 11
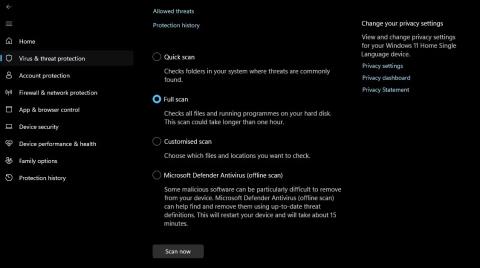
Om systemfiler är skadade, drivrutiner är föråldrade eller infekterade med skadlig programvara, kan du stöta på systemfelet SystemSettings.exe.
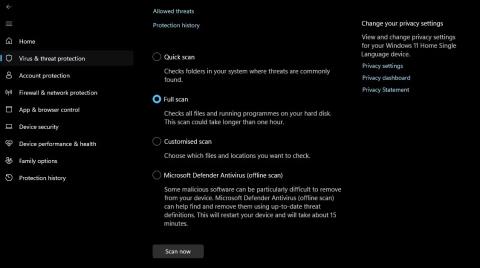
SystemSettings.exe är en viktig Windows-komponent som låter dig konfigurera viktiga systeminställningar. Men om systemfiler är skadade, drivrutiner är föråldrade eller infekterade med skadlig programvara kan du stöta på systemfelet SystemSettings.exe.
Lyckligtvis är detta ett mycket vanligt problem i Windows 11 och kan enkelt lösas med korrigeringarna nedan.
1. Prova några grundläggande Windows-fixar
SystemSettings.exe-systemfelet uppstår ofta på system med föråldrade eller skadade grafikdrivrutiner. I sådana fall kan problemet lösas genom att ladda ner den senaste uppdateringen av grafikdrivrutinen.
Det är också viktigt att se till att du har de senaste Windows-uppdateringarna installerade. Detta kommer inte bara att ge tillgång till de senaste funktionerna utan också eliminera alla buggar eller fel som kan orsaka fel.
Skador i viktiga systemfiler är en annan huvudorsak bakom det aktuella felet. Du kan snabbt upptäcka och ta bort skador genom att köra en SFC-skanning . Men om en SFC-skanning inte kan lösa problemet, kör en DISM-skanning för att lösa felet.
2. Ta bort virus och skadlig programvara från din dator
Om du har flera problem med din Windows-dator förutom SystemSettings.exe-systemfelet, kan ditt system vara infekterat med ett virus eller skadlig kod. För att avgöra om det är fallet du står inför bör du köra en fullständig genomsökning av systemet. Här är hur:
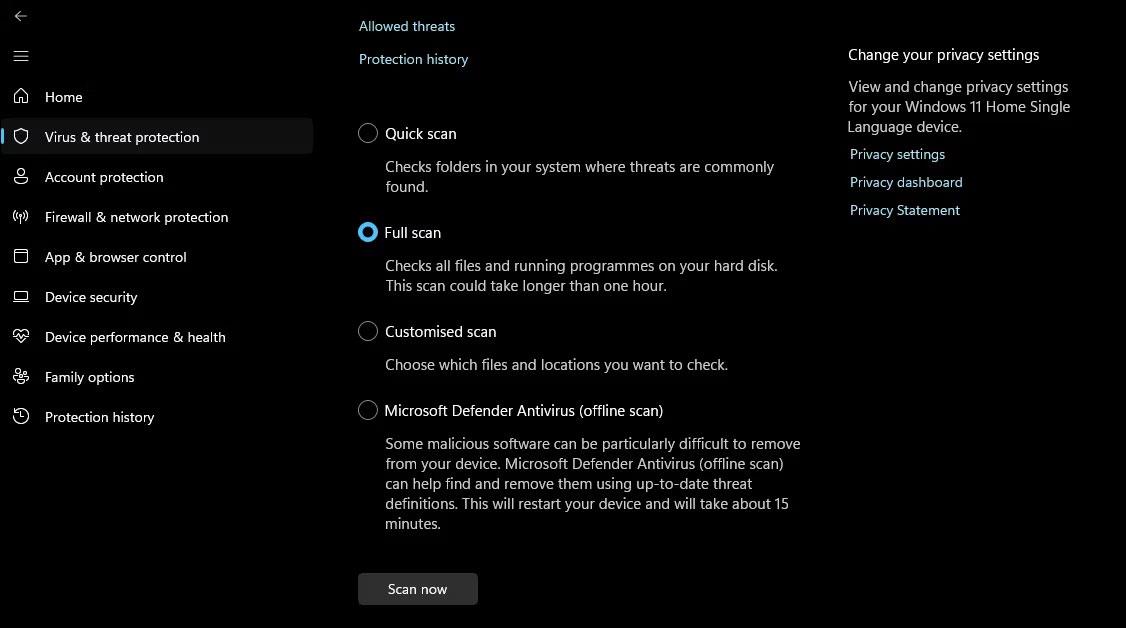
Fullständig genomsökningsalternativ i Windows Security
Vänta nu tills skanningen är klar. Det kan ta upp till en timme, så ha tålamod. När du är klar, se hur du tar bort hittade hot från din Windows-dator.
3. Inaktivera antivirusprogram tillfälligt
Felkonfigurerade säkerhetsapplikationer kan ibland störa driften av betrodda applikationer, vilket leder till felmeddelanden eller fullständigt fel. För att lösa detta problem är ofta en möjlig lösning att inaktivera systemets säkerhetsapplikation.
För att stänga av Windows Security-appen, se Quantrimang.coms guide om hur du tillfälligt stänger av Windows Security-appen på Windows 11 . Men om du använder ett antivirusprogram från tredje part, se programmets användarhandbok för att lära dig hur du stänger av det.
4. Skapa ett nytt användarkonto
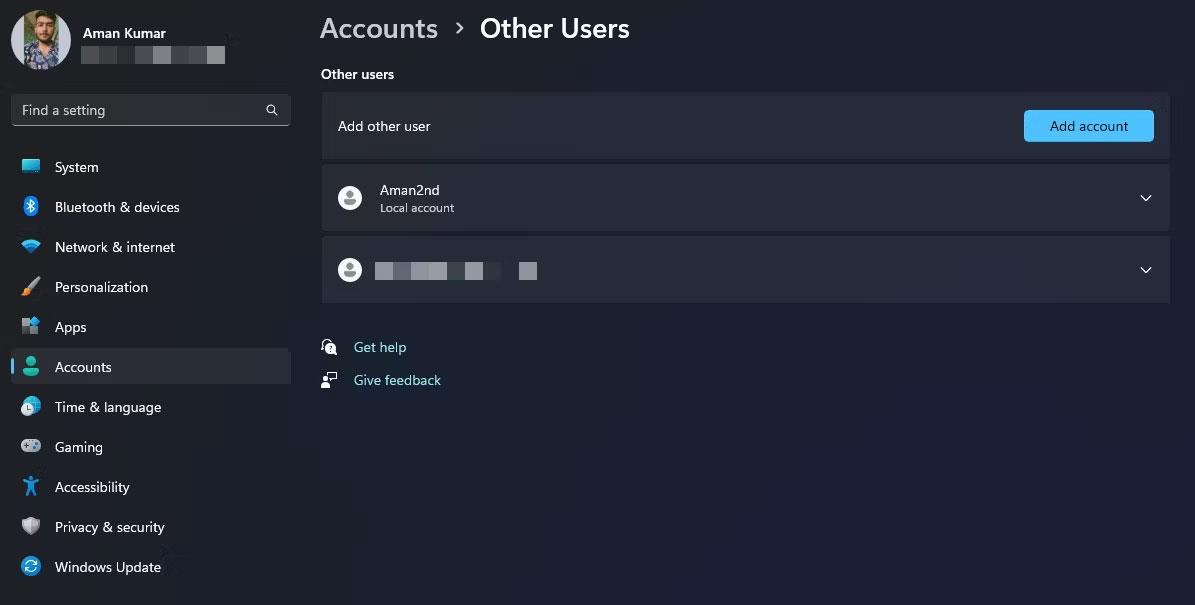
Andra användarfönster i appen Inställningar
Att skapa ett nytt användarkonto är en annan lösning för att fixa SystemSettings.exe-systemfel. Detta tillvägagångssätt är särskilt användbart om problemet orsakas av skada på ditt befintliga konto.
Så skapa ett nytt användarkonto och kontrollera om det löser problemet. Om det nya kontot inte stöter på samma fel, indikerar det att ditt gamla användarkonto är skadat och du måste överföra dina data till det nya kontot.
Dessutom kan du ta bort den gamla användarprofilen permanent och använda en ny istället. Säkerhetskopiera dock viktiga filer och mappar innan du tar bort användarkonton.
Systemåterställning är en extremt användbar Windows-funktion som låter dig ångra ändringar som orsakade problem med din dator. Du kan använda Systemåterställning för att återställa din Windows-dator till en tidpunkt då du inte upplevde systemfelet SystemSettings.exe.
Det är viktigt att notera att om du återställer ditt system till en tidigare återställningspunkt ångras alla ändringar som gjorts efter den valda återställningspunkten. Se därför till att säkerhetskopiera dina data innan du fortsätter med återställningsprocessen.
Systemsettings.exe systemfel är ett av många problem som du kan stöta på när du öppnar programmet Windows Settings . Att möta detta fel kan vara riktigt irriterande eftersom det hindrar dig från att göra viktiga ändringar i ditt system. Lyckligtvis kan du snabbt fixa det här felet med lösningen ovan.
Sommartemakollektion för Windows 10 kommer att ge en levande, färgstark plats av sommaren.
Om du använder Windows 10, har du någonsin undrat vad "Kör som administratör" betyder? I artikeln nedan kommer Quantrimang att förklara denna fras fullständigt så att du bättre kan förstå hur systemet fungerar.
Windows Task Manager har fått ett nytt utseende i Windows 8.1 och används även i Windows 10. Även om du kan göra mycket med den här nya versionen av Task Manager, föredrar vissa fortfarande det klassiska gränssnittet även i Windows 7. I detta artikel kommer Tips.BlogCafeIT att vägleda läsarna hur man tar tillbaka den gamla Task Manager till Windows 10.
Windows 10-användare kan nu använda VirusTotal API och VirusTotal X-applikationen för att söka efter virus, skadlig kod, trojaner, etc. i filer direkt från skrivbordet, Microsoft Edge-webbläsaren, File Explorer.
Always On VPN är utformad för att använda Mobile Device Management (MDM)-plattformar som Microsoft Intune. Med Intune kan administratörer skapa och distribuera distribuerade VPN-profiler till vilken Windows 10-enhet som helst, var som helst.
På Windows 7 och Windows 8 kan hanteringen av skärmupplösning sägas vara ganska enkel. Som standard på Windows 10/8/7 kan du välja att ställa in skärmupplösning, uppdateringsfrekvens (skärmens färguppdateringsfrekvens) och färg enligt din skärm.
Inget behov av att använda ett Microsoft-konto, användare kan fortfarande skapa ett konto på Windows eller skapa ett användarkonto. Skapandet är snabbt och inte alltför svårt, så vi kan skapa många olika användare för att skydda data på datorn när den används.
Sabotageskydd är en ny funktion i uppdateringen för Windows 10 maj 2019. Sabotageskydd är inaktiverat som standard, följ instruktionerna nedan för att aktivera det.
Set-funktionen på Windows 10 Redstone 5 hjälper dig att gruppera programflikar i ett fönster för snabb hantering och åtkomst.
Den här guiden visar dig hur du kontrollerar den aktuella statusen för TRIM-stöd för SSD-enheter och för att aktivera eller inaktivera TRIM-stöd för NTFS- och ReFS-filsystem i Windows 10.









