Så här fixar du synkroniseringsfunktionen på Windows 10 som inte fungerar
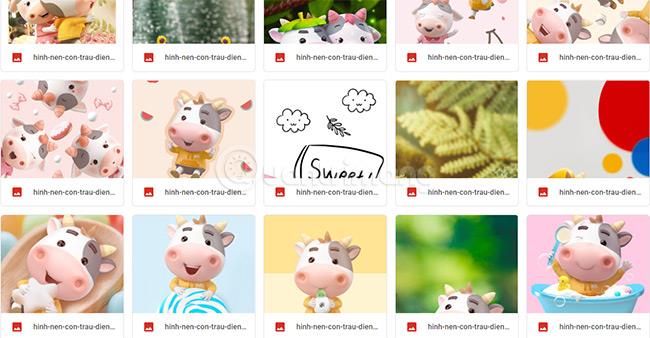
Windows 10 har en funktion för att synkronisera innehåll mellan enheter som är inloggade på samma konto. Men ibland fungerar inte den här funktionen eller är skadad.
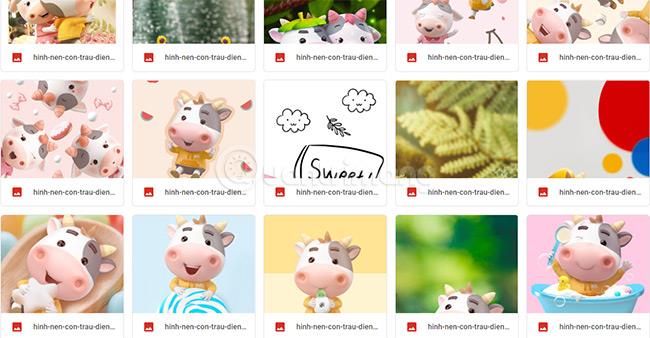
Windows 10 har en funktion för att synkronisera innehåll mellan enheter som är inloggade på samma Microsoft-konto . Synkroniserat innehåll inkluderar teman, lösenord, språk...
Men ibland fungerar inte den här funktionen eller är skadad. I den här artikeln kommer Quantrimang att guida dig hur du fixar när synkroniseringsfunktionen på Windows 10 inte fungerar.
Det finns många anledningar till varför Windows 10 inte kan synkronisera innehåll mellan enheter. Problemet kan ligga i ditt Microsoft-konto eller så kan det finnas en begränsning från en administratör på ditt nätverk.
Här är sätt att fixa Windows 10-fel som inte kan synkronisera innehåll mellan enheter:
1. Verifiera ditt Microsoft-konto
När du först skapar ett konto måste du verifiera det med Microsoft. Verifieringsprocessen är ganska enkel, Microsoft skickar dig ett verifieringsmail eller en popup-verifieringsprocess. Om kontoverifiering inte utförs kommer synkroniseringsfunktionen inte att fungera.
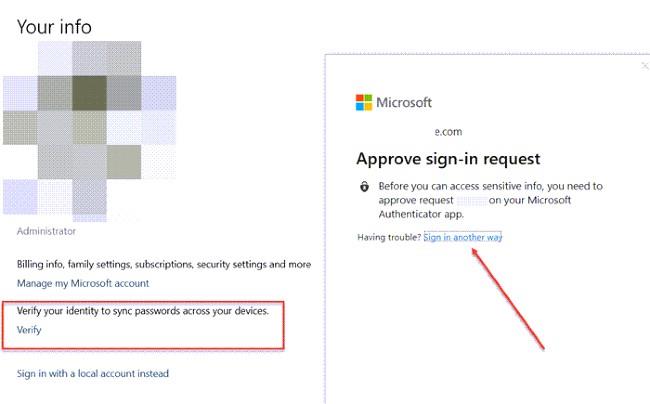
Verifiera ditt Microsoft-konto
För att verifiera ditt konto, följ dessa steg:
När den har verifierats kommer synkroniseringsfunktionen att börja fungera.
2. Synkronisera mellan student- eller företagskonton
När du använder ett Microsoft-student- eller företagskonto kommer du inte att kunna bestämma själv om du vill synkronisera innehåll mellan enheter. Istället kommer skolans eller företagets IT-administratör (admin) att kontrollera denna funktion.
Många företag och skolor tillåter att information synkroniseras mellan arbete, skola och personliga enheter. Vissa andra tillåter dig dock att endast använda kontot som utfärdats på enheten för arbete eller studier.
Men när du behöver synkronisera för en nödsituation kan du be ditt företags eller skola IT-administratör om hjälp.
3. Aktivera synkronisering i Windows 10 med hjälp av Registereditorn eller grupprincip
Om du använder ett verifierat personligt konto och synkroniseringsfunktionen fortfarande inte fungerar måste du använda Registerredigeraren eller gruppolicy för att ingripa.
Använd registret
Du måste öppna Registereditorn och hitta följande nyckel:
HKEY_LOCAL_MACHINE\Software\Policies\Microsoft\Windows\SettingSyncSkapa sedan ett nytt DWORD- värde som heter DisableSettingSync och ge det ett värde på 2 .
Använd registret för att aktivera innehållssynkronisering
Om du är administratör kan du skapa ett annat DWORD- värde som heter DisableSettingSyncUserOverride med värdet 2 för att tillåta användare på nätverket att aktivera synkronisering.
Använd gruppolicy
Öppna Group Policy Editor och navigera till följande sökväg:
Administrativa mallar > Windows-komponenter > Synkronisera dina inställningar
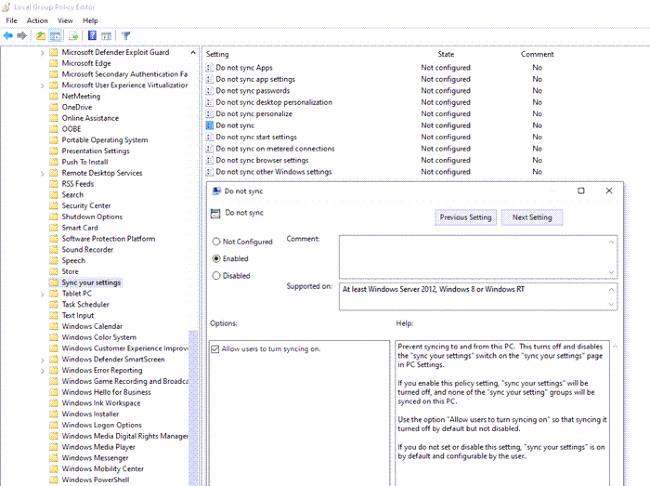
Hitta policyn Synkronisera inte , dubbelklicka för att öppna den. Ställ in den på Aktivera och spara. Om du är administratör kan du markera rutan Tillåt användare att aktivera synkronisering .
4. Aktivera synkronisering från Azure Active Directory
Om du går med i Azure Active Directory kan du be din administratör att ge synkroniseringsbehörigheter mellan dina Windows 10-enheter. Stegen är som följer:

Aktivera synkronisering med Azure Active Directory
5. Frågor relaterade till synkroniseringsfunktionen i Windows 10
Vad gör synkroniseringsfunktionen på Windows 10?
Synkroniseringsfunktionen på Windows 10 hjälper dig att synkronisera Windows 10-inställningar, teman, lösenord, språk, inställningar... mellan enheter. När du loggar in på en ny enhet med ditt Microsoft-konto visas alla välbekanta saker som du ställt in på din gamla dator synkroniserade.
Hur man aktiverar synkronisering i Windows 10
Du måste gå till Inställningar > Konton > Synkronisera dina inställningar och växla sedan omkopplaren på alternativet Synkroniseringsinställningar till På- läge . I avsnittet nedan kan du välja de personuppgifter du vill synkronisera.
Varför kan inte mitt Microsoft-konto synkroniseras?
Det är möjligt att synkronisering har stängts av eller inaktiverats av din administratör, eller att du inte har verifierat ditt konto.
Se andra användbara tips om Windows 10:
Lycka till!
Google Fonts är en gratistjänst från Google. Detta är Googles kostnadsfria teckensnittsbibliotek som ger användare mer än 600 olika typsnitt att använda på sina webbplatser. Du kan använda dessa typsnitt på alla Microsoft Office-program och till och med redigera i programvara som Photoshop.
Låsskärmen på Windows 10 är den första skärmen du ser när du loggar in på ditt konto. Låsskärmen har en hel del funktioner, som att användas för att ställa in personliga alternativ, konfigurera vissa alternativ som att konfigurera applikationsstatus, anpassa bakgrundsbakgrund, aktivera Cortana för att göra vissa saker.Grundläggande uppgifter när din dator är låst.
Detta väcker frågan om exakt vilka filer som är installerade i WinSxS och varför är de så stora. Låt oss reda ut WinSxS hemligheter och hur man hanterar den här mappen genom följande artikel.
Den här artikeln visar dig hur du återställer och återregistrerar Windows Spotlight när det inte fungerar eller fastnar på samma bild i Windows 10.
Varje gång du tar ett foto, oavsett om det är med en kamera eller en smartphone, lagras mycket personlig information i egenskaperna för dessa bilder. Om du vill radera all information innan du delar bilder med andra, prova funktionen för borttagning av fotoinformation i Windows 10 nedan.
Glöm emoji, kaomoji är trendigt nu. Den senaste uppdateringen Windows 10 maj 2019 har stöd för kaomoji och så här använder du den.
Windows 10 stöder inte inläsning av miniatyrer för SVG-filer som standard.
Skapa Windows bärbar på USB eller installera Windows på USB för att kunna använda den Windows-version du gillar på vilken dator som helst, koppla bara in USB-enheten som innehåller den bärbara Windows-versionen och välj att starta från USB och du är klar.
Windows Subsystem för Linux är väldigt kraftfullt, men om du integrerar Visual Studio Code på din Windows-dator med WSL:s kärna kan du få mer gjort på kortare tid och på ett bättre sätt.
Ibland står du inför en situation där du inte vill att någon ska använda något speciellt program eller spel i din PC, men inte kan hitta någon lämplig lösning. Med Windows 10 kan du enkelt låsa vilken applikation du vill.









