Så här fixar du startmenyfel i Windows 10 april 2018

Vid uppdatering till Windows 10 april 2018 kan vissa datorer inte öppna Start-menyn på grund av Live Tile-datafel.

Det finns en hel del fall där vissa fel uppstod på systemet efter uppdatering av Windows 10 april 2018, som t.ex. tom skärmfel , tidslinjefel fungerar inte ,... eller fel att inte kunna öppna Start-menyn. Det här felet kan bero på att Live Tile-data i Start-menyn är skadade, så vi kan inte öppna Start-menyn, liksom Starta inte fungerar på Windows 10 april 2018.
Instruktioner för att åtgärda startfel på Windows 10 april 2018
Metod 1: Starta om enheten
Starta om datorn för att åtgärda ovanstående fel.
Metod 2: Starta om Windows Explorer
Steg 1:
Du trycker på Ctrl + Alt + Delete för att öppna Aktivitetshanteraren eller högerklickar på Aktivitetsfältet och väljer Aktivitetshanteraren .
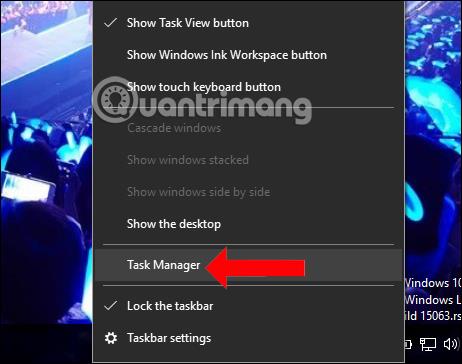
Steg 2:
Byt till det nya gränssnittet och klicka på fliken Process , leta reda på Windows Explorer och klicka på Starta om för att starta om.
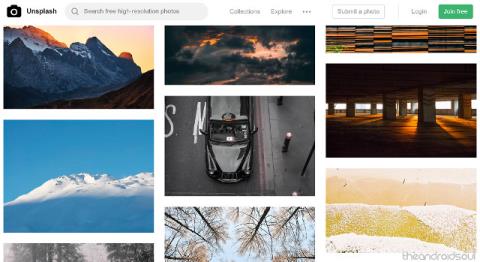
Metod 3: Använd startmenyns felsökare
Microsoft tillhandahåller verktyg för att fixa fel på Start-menyn. Klicka på länken nedan för att ladda ner redigeringsverktyget för Start-menyn. Klicka sedan på filen startmenu.diagcab för att starta reparationsverktyget.
I det första gränssnittet klickar du på Avancerat och väljer sedan Tillämpa reparationer automatiskt . Klicka på Nästa för att vänta på felsökningsverktyget.
Steg 2:
Efter att ha skannat efter fel kommer du att se ett felmeddelande på Start-menyn. Verktyget kommer automatiskt att åtgärda felet, men om det finns en rad Tile-databasen är korrupt med meddelandet Inte fixat, måste du byta till metoden nedan.
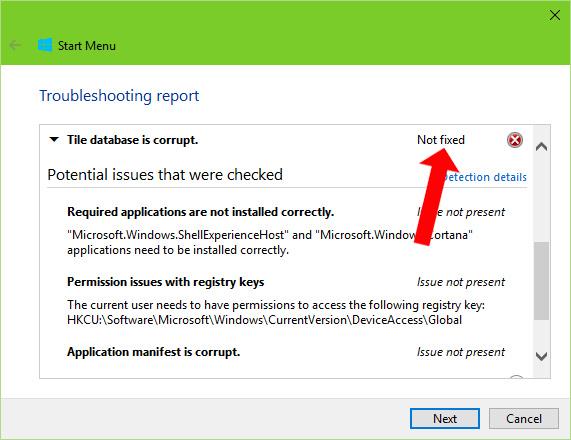
Metod 4: Åtgärda startmenyns fel med kommandotolken
Steg 1:
I sökfältet på Windows anger du nyckelordet cmd så visas sökresultaten. Högerklicka på Kommandotolken och välj Kör som administratör .
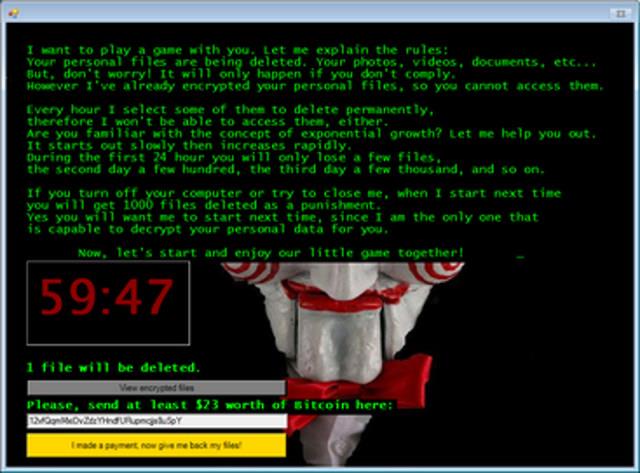
Steg 2:
Skriv sedan in kommandot nedan och tryck på Enter för att köra.
Vänta tills denna process har slutförts och se raden Operationen slutfördes framgångsrikt, fortsätt sedan att klistra in kommandot nedan och tryck även på Enter.
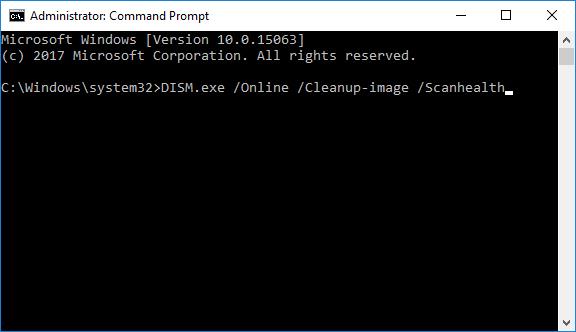
Steg 3:
När du ser raden Återställningen har slutförts , starta om datorn för att ändringarna ska träda i kraft.
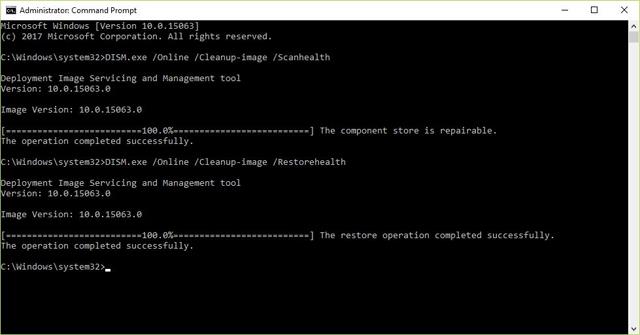
Efter redigering kommer data på Live-titeln att visas igen, vilket betyder att Start-menyn kommer att fungera. Använd ovanstående metoder en efter en för att fixa startmenyfel på Windows 10 april 2018.
Se mer:
Hoppas den här artikeln är användbar för dig!
Glöm emoji, kaomoji är trendigt nu. Den senaste uppdateringen Windows 10 maj 2019 har stöd för kaomoji och så här använder du den.
Windows 10 stöder inte inläsning av miniatyrer för SVG-filer som standard.
Skapa Windows bärbar på USB eller installera Windows på USB för att kunna använda den Windows-version du gillar på vilken dator som helst, koppla bara in USB-enheten som innehåller den bärbara Windows-versionen och välj att starta från USB och du är klar.
Windows Subsystem för Linux är väldigt kraftfullt, men om du integrerar Visual Studio Code på din Windows-dator med WSL:s kärna kan du få mer gjort på kortare tid och på ett bättre sätt.
Ibland står du inför en situation där du inte vill att någon ska använda något speciellt program eller spel i din PC, men inte kan hitta någon lämplig lösning. Med Windows 10 kan du enkelt låsa vilken applikation du vill.
Windows 10:s Redstone 5-uppdatering lade till funktionen "Set" för att lägga till flikar i de flesta fönster på skrivbordet. Dessutom ändrar det också hur denna Alt + Tab-tangentkombination fungerar.
Du kan välja att få nyhetsfältet automatiskt att återställa efter 2 timmar, efter 8 timmar eller aldrig, när du minimerar nyhetsfältet till en ikon i aktivitetsfältet.
Sommartemakollektion för Windows 10 kommer att ge en levande, färgstark plats av sommaren.
Om du använder Windows 10, har du någonsin undrat vad "Kör som administratör" betyder? I artikeln nedan kommer Quantrimang att förklara denna fras fullständigt så att du bättre kan förstå hur systemet fungerar.
Windows Task Manager har fått ett nytt utseende i Windows 8.1 och används även i Windows 10. Även om du kan göra mycket med den här nya versionen av Task Manager, föredrar vissa fortfarande det klassiska gränssnittet även i Windows 7. I detta artikel kommer Tips.BlogCafeIT att vägleda läsarna hur man tar tillbaka den gamla Task Manager till Windows 10.









