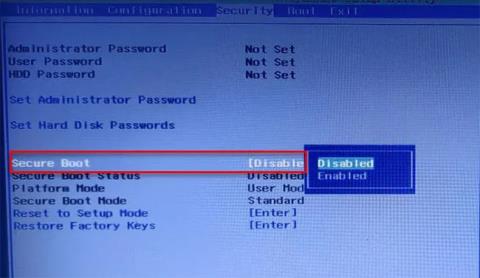Du kan se felet "Starta PXE över IPv4" när du försöker starta din dator eftersom systemet försöker starta från PXE. Datorn försöker starta över IPv4-nätverket och som ett resultat ser du det här felmeddelandet. I dagens artikel kommer Quantrimang.com att visa dig hur du fixar Start PXE over IPv4-fel i Windows 11/10 med hjälp av några enkla lösningar.
Vad är PXE?
PXE eller Preboot Execution Environment används för att starta en dator med ett klient-servergränssnitt innan PC-avbildningen distribueras. Både DHCP (Dynamic Host Configuration Protocol) och TFTP (Trivial File Transfer Protocol) används för att utföra PXE-nätverksstart. Normalt är PXE aktiverat på datorn, men du kan inaktivera det från BIOS (diskuteras i följande avsnitt).
Vad betyder Start PXE over IPv4-felet?
Du kommer att se felmeddelandet "Starta PXE över IPv4" när datorn försöker starta på LAN . Din dator gör detta när den inte startar från startenheten. Detta händer vanligtvis på grund av felaktig BIOS-konfiguration.
Hur man fixar Start PXE over IPv4-fel
Detta fel uppstår ofta på grund av frånvaron av andra startenheter som hårddiskar. Så vi kommer att ställa in den som standardstartenhet. Artikeln kommer också att nämna andra lösningar som kan åtgärda felet. Det här är de saker du kan göra för att fixa Start PXE over IPv4-fel i Windows 11/10.
1. Inaktivera Secure Boot och Legacy Support

Inaktivera Secure Boot och Legacy Support
Secure Boot och Legacy Support är två av de främsta bovarna i att ändra systemets startordning. Därför löser du problemet om du inaktiverar dem. Du kan följa de givna stegen för att inaktivera Secure Boot och Legacy Support.
Steg 1: Starta i datorns BIOS .
Steg 2: Gå till fliken Säkerhet med hjälp av piltangenterna.
Steg 3: Gå nu till Secure Boot och inaktivera den.
Steg 4: Välj sedan Legacy Support och inaktivera det.
Steg 5: Slutligen, spara inställningarna och avsluta BIOS.
När du startar om datorn kan du se ett meddelande som säger att startordningen har ändrats och ber dig att ange det visade numret.
Om du inte ser något, fortsätt bara med den normala startprocessen. Men om du ser aviseringen behöver du göra det här:
B1: Ange dessa siffror och tryck på Enter. ( Obs : Du kommer inte att kunna se det angivna numret).
Steg 2: Stäng nu av datorn från strömbrytaren.
Steg 3: Gå in i BIOS , gå till fliken Boot och välj Boot from Hard Drive (vissa inställningar kan variera beroende på OEM).
Slutligen, starta om datorn och kontrollera om problemet är åtgärdat.
2. Inaktivera Boot to LAN

Inaktivera Boot to LAN
En annan sak du kan göra för att åtgärda felet är att inaktivera Boot to LAN. Ditt system kan ha ett annat namn, beroende på den bärbara datorns märke. Processen är dock vanligtvis densamma.
Så följ de givna stegen för att inaktivera alternativet Boot to LAN.
Steg 1: Starta i BIOS.
Steg 2: Gå till fliken Boot.
Steg 3: Stäng av alternativet PXE Boot to LAN .
Steg 4: Spara och avsluta.
Starta om datorn och kontrollera om problemet är åtgärdat.
Hoppas du lyckas.