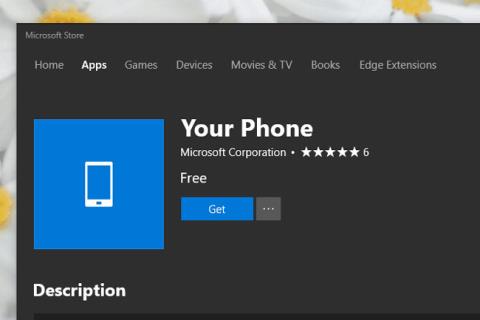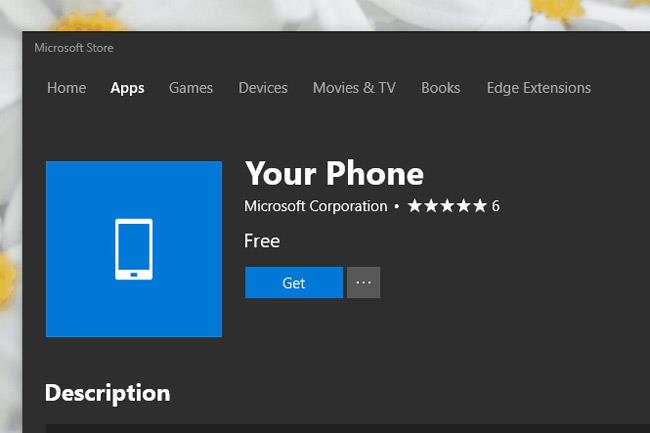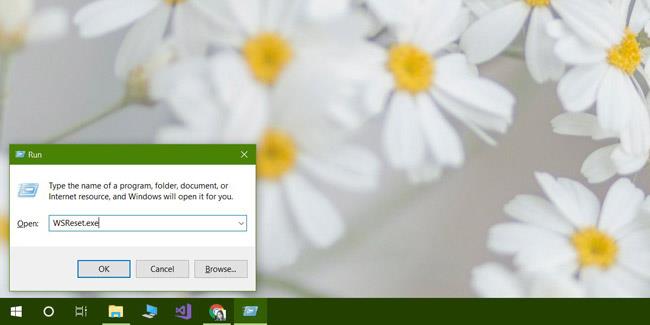Microsoft Store är inte precis den mest stabila applikationen på Windows 10 . Den här appen kraschar inte ofta, men nedladdningar misslyckas ofta och appar kan inte installeras eller uppdateras. Ibland kommer Microsoft Store inte att avslutas till startskärmen. Det finns några grundläggande lösningar på dessa vanliga problem som är att avinstallera och installera om appen. Ett ganska nytt problem som inte verkar ha dokumenterats är Microsoft Store Refresh Loop.
Det här problemet uppstår när du försöker ladda ner en app. Microsoft Store laddas snabbt, du kan söka efter appen, men när du klickar på knappen Hämta uppdateras appsidan. Nedladdningen startar aldrig. Varje gång du klickar på knappen Hämta uppdateras sidan.
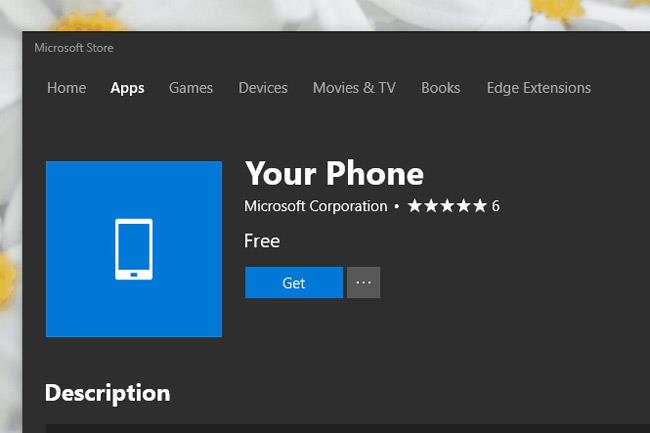
Detta fel kommer att inträffa upprepade gånger, vilket gör det omöjligt för dig att ladda ner applikationen. Här är några korrigeringar.
Återställ Microsoft Store
Se till att Microsoft Store-appen inte är öppen. Öppna rutan Kör med kortkommandot Win+R. Ange följande information och tryck på enter.
WSReset.exe
Kommandotolksfönstret öppnas, en stund senare stängs fönstret automatiskt och Microsoft Store-applikationen öppnas. Det tar minst 10 minuter att slutföra dessa steg.
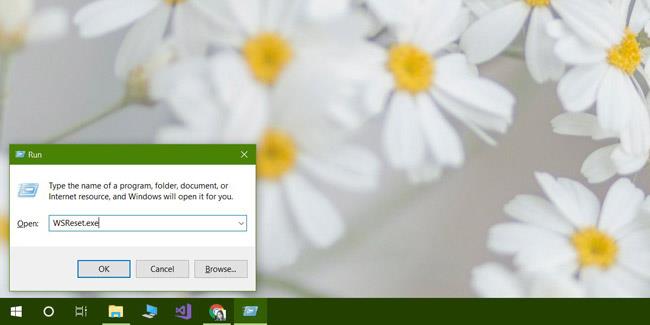
Se instruktionerna för att återställa Windows Store-applikationen på Windows 10
Avinstallera och installera om programmet
Öppna appen Inställningar och gå till gruppen med inställningar för appar . Välj Microsoft Store från listan över appar och klicka på Avancerade alternativ .

På följande skärm, rulla nedåt och klicka på knappen Återställ . Detta kommer att avinstallera och installera om programmet på systemet. Ta en stund att slutföra detta.
Logga ut från Microsoft Store
Klicka på din profilminiatyr uppe till höger. Välj alternativet Logga ut . Omedelbart efter det, ladda ner appen och den kommer att be dig att logga in och ange din PIN-kod och sedan lösenord för att verifiera att det verkligen är du. Det här steget kommer att fixa Refresh Loop-felet och du kan ladda ner appen efteråt.
Det här problemet kan vara relaterat till uppdateringen för Windows 10 april . Microsoft Store fungerade normalt för några dagar sedan och då dök det här problemet upp. Det är möjligt att det här problemet kommer att visas på någon annan version av Windows 10 eller till och med på Windows 8/8.1. En av metoderna ovan kan lösa detta problem.
Se mer: