Så här fixar du okänt hårt fel i Windows 10
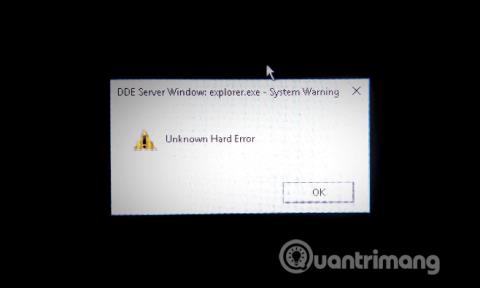
Om du ser en systemvarningsdialogruta med ett okänt hårt fel som plötsligt visas och sedan Windows 10-skärmen blir svart, läs följande artikel för att lära dig hur du åtgärdar det.
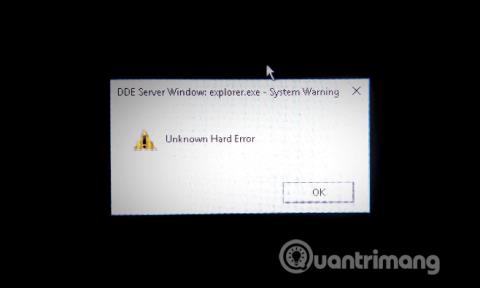
Om du ser en systemvarningsdialogruta med ett okänt hårt fel som plötsligt visas och sedan Windows 10- skärmen blir svart, läs följande artikel för att lära dig hur du åtgärdar det.
Okänt hårt fel är ett av de vanligaste systemfelen, som ofta uppstår i operativsystemet Windows 10. Du kan stöta på det här felet när du spelar spel, kör program eller utför andra uppgifter på en Windows-dator. .
Korrupta systemfiler, skadat Windows-register på grund av mjukvaruändringar, hårddisk- eller hårdvaruproblem, etc. är några av orsakerna till okänt hårt fel i Windows 10.
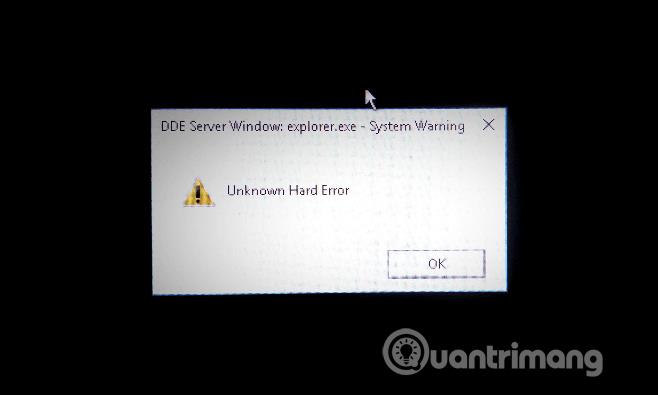
När det här felet inträffar kan du inte komma åt din dator eftersom den fryser aktivitetsfältet och gör skärmen svart. Vissa användare rapporterade också att de stötte på problemet med blåskärmsdöden på grund av felet Unknown Hard Error.
Så här fixar du okänt hårt fel i Windows 10
Den första metoden du behöver göra för att lösa problemet med det okända hårda felet är att utföra en ren start. När du utför en ren start kommer du att känna till orsaken till detta problem och sedan hitta den lämpliga lösningen. För att utföra ren uppstart, se följande artikel Hur man utför ren uppstart i Windows 10/8/7 .
För att leta efter skadade systemfiler finns det inget mer användbart och bekvämt verktyg än System File Checker. Det kommer att utföra en systemsökning, sedan reparera och återställa skadade filer. Se artikeln Använd SFC-kommandot för att fixa Windows 10-systemfilfel .
Om en defekt hårddisk är orsaken till det okända hårda felet eller blåskärmsfelet kan du köra kommandot CHKDSK för att leta efter hårddiskfel.
Steg 1 . Kör Kommandotolken med administrativa rättigheter genom att högerklicka på Start -knappen och välja Kommandotolken (Admin) .
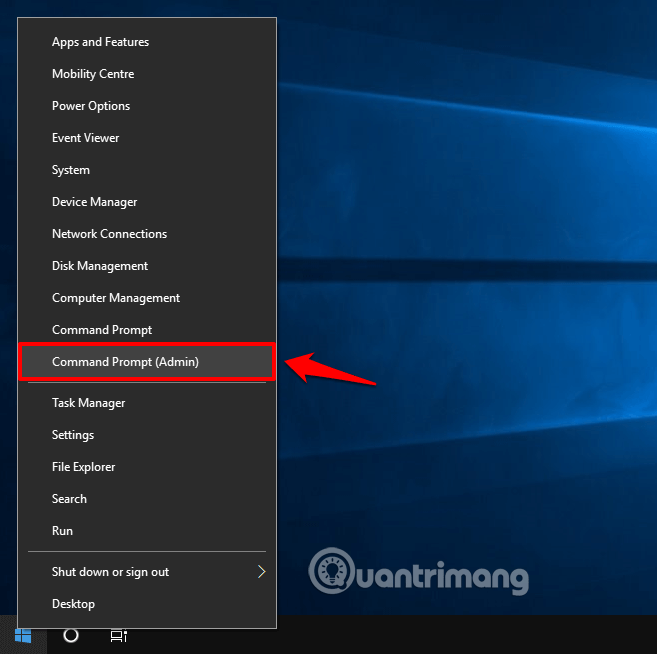
Steg 2 . Skriv chkdsk /f /r i kommandotolken och tryck på Retur .
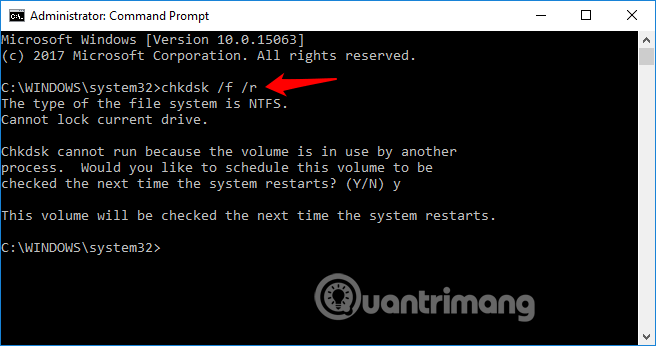
Nu kommer verktyget Check Disk att skanna hårddisken och sedan automatiskt reparera fel som den hittar.
Att installera nya Windows-uppdateringar åtgärdar vanligtvis sårbarheter, men vissa uppdateringar gör ibland saker värre. Om du stöter på ett okänt hårt fel efter att du har installerat en ny Windows-uppdatering kan du prova att avinstallera den.
Följ stegen nedan för att avinstallera uppdateringar på din Windows 10-dator:
Steg 1 . Tryck på Windows + I för att öppna Windows-inställningarna .
Steg 2 . Välj Uppdatering och säkerhet > Windows Update och klicka sedan på Visa uppdateringshistorik för att se uppdaterade inställningar på din dator.
Steg 3 . Klicka nu på alternativet Avinstallera uppdateringar i fönstret Visa uppdateringshistorik .
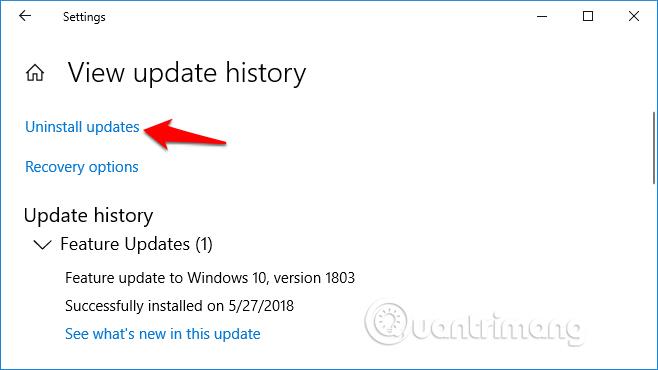
Steg 4. Från fönstret Installerade uppdateringar högerklickar du på den senast installerade uppdateringen och väljer Avinstallera .
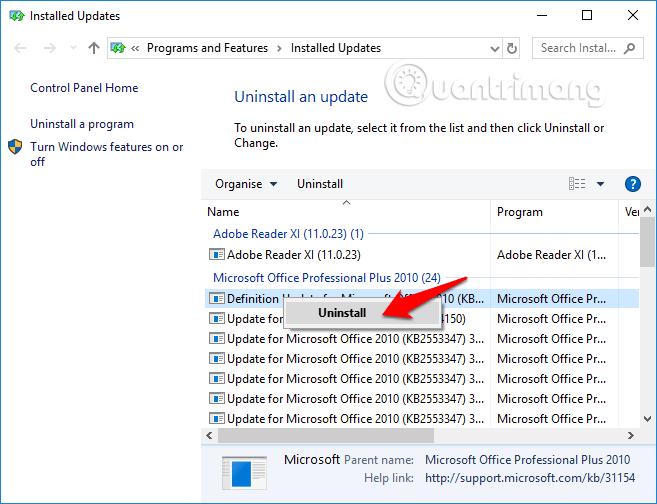
När du har avinstallerat Windows-uppdateringar startar du om datorn. Den här metoden har hjälpt många Windows-användare att fixa sihost.exe eller explorer.exe okända hårda fel på Windows 10.
Önskar dig framgång!
Se mer:
Skapa Windows bärbar på USB eller installera Windows på USB för att kunna använda den Windows-version du gillar på vilken dator som helst, koppla bara in USB-enheten som innehåller den bärbara Windows-versionen och välj att starta från USB och du är klar.
Windows Subsystem för Linux är väldigt kraftfullt, men om du integrerar Visual Studio Code på din Windows-dator med WSL:s kärna kan du få mer gjort på kortare tid och på ett bättre sätt.
Ibland står du inför en situation där du inte vill att någon ska använda något speciellt program eller spel i din PC, men inte kan hitta någon lämplig lösning. Med Windows 10 kan du enkelt låsa vilken applikation du vill.
Windows 10:s Redstone 5-uppdatering lade till funktionen "Set" för att lägga till flikar i de flesta fönster på skrivbordet. Dessutom ändrar det också hur denna Alt + Tab-tangentkombination fungerar.
Du kan välja att få nyhetsfältet automatiskt att återställa efter 2 timmar, efter 8 timmar eller aldrig, när du minimerar nyhetsfältet till en ikon i aktivitetsfältet.
Sommartemakollektion för Windows 10 kommer att ge en levande, färgstark plats av sommaren.
Om du använder Windows 10, har du någonsin undrat vad "Kör som administratör" betyder? I artikeln nedan kommer Quantrimang att förklara denna fras fullständigt så att du bättre kan förstå hur systemet fungerar.
Windows Task Manager har fått ett nytt utseende i Windows 8.1 och används även i Windows 10. Även om du kan göra mycket med den här nya versionen av Task Manager, föredrar vissa fortfarande det klassiska gränssnittet även i Windows 7. I detta artikel kommer Tips.BlogCafeIT att vägleda läsarna hur man tar tillbaka den gamla Task Manager till Windows 10.
Windows 10-användare kan nu använda VirusTotal API och VirusTotal X-applikationen för att söka efter virus, skadlig kod, trojaner, etc. i filer direkt från skrivbordet, Microsoft Edge-webbläsaren, File Explorer.
Always On VPN är utformad för att använda Mobile Device Management (MDM)-plattformar som Microsoft Intune. Med Intune kan administratörer skapa och distribuera distribuerade VPN-profiler till vilken Windows 10-enhet som helst, var som helst.









