Så här fixar du Near Share-funktionsfel i Windows 10

Near Share är en funktion på Windows 10 för att dela data mellan enheter i närheten med hjälp av Bluetooth eller WiFi.

Nuvarande dataöverföringsmetoder är rikare och mer mångsidiga för användare att välja mellan. På Windows 10-datorer kan vi använda Near Share-funktionen för att snabbt överföra all data till en dator nära dig, via Bluetooth eller WiFi-anslutning.
För att aktivera Near Share på Windows 10 kan vi aktivera det via Inställningar eller Action Center. Den här funktionen fungerar dock inte alltid stabilt, den kan rapportera fel och dataöverföring kan inte utföras. Om användare har problem med Near Share-funktionen på Windows 10 kan de följa åtgärden nedan.
Instruktioner för att fixa Near Share-fel på Windows 10
Near Share-funktionen fungerar endast på Windows 10 version 1803 och senare. Så lägre versioner kommer inte att ha denna funktion.
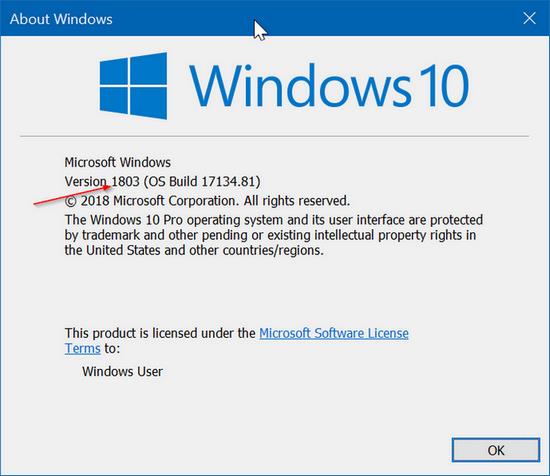
1. Kontrollera Bluetooth 4.0 eller högre
För att använda den här Near Share-funktionen i Windows 10 måste datorn ha Bluetooth 4.0 eller senare installerat .
Steg 1:
Klicka på Start-ikonen på skärmens gränssnitt och välj sedan Enhetshanteraren .
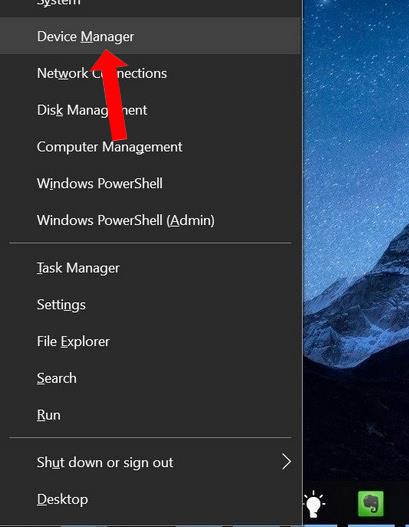
Steg 2:
I nästa gränssnitt hittar du avsnittet Bluetooth och högerklickar på systemets Bluetooth-adapter och väljer Egenskaper .
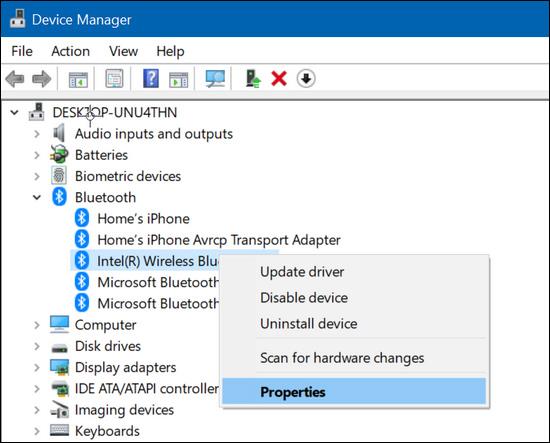
Steg 3:
Byt till fliken Avancerat och titta på avsnittet Firmware för att kontrollera Bluetooth-versionen. Baserat på listan nedan kan användare veta vilken version av Bluetooth på datorn.
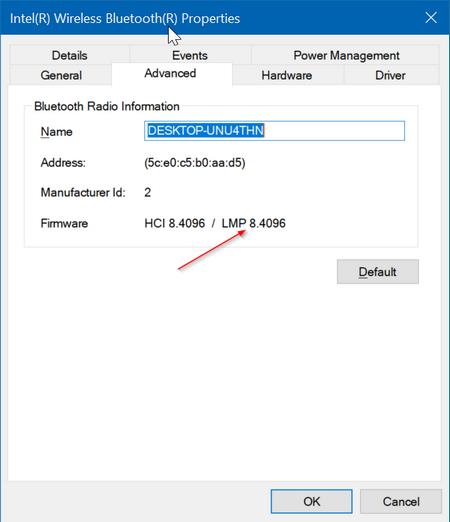
2. Kontrollera var de två enheterna finns
Funktionen Near Share kommer endast att gälla för enheter som är nära varandra, så se till att de två enheterna är nära varandra och inte placerade för långt ifrån varandra.
3. Markera för att aktivera Near Share-funktionen
För att aktivera Near Share-funktionen i Windows 10 kommer vi åt System-avsnittet i Windows-inställningar och väljer Dela upplevelser. Aktivera sedan Near Share-funktionen för att använda.
Dessutom, om användare vill dela filer med andra datoranvändare, aktivera alternativet Alla i närheten i avsnittet Jag kan dela eller ta emot innehåll från .
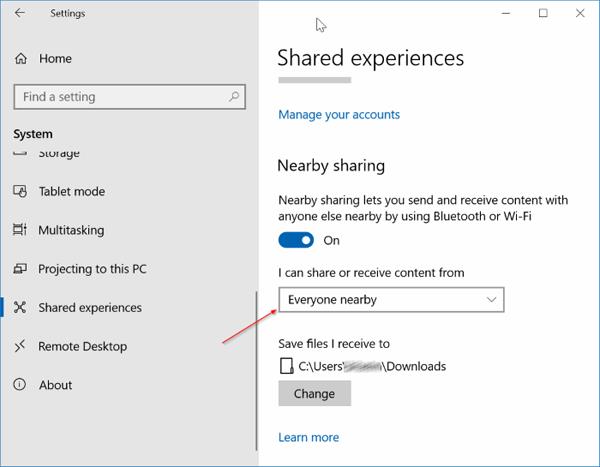
Så för att använda Near Share-funktionen på Windows 10 måste datorn installera version 1803 eller högre och sedan kontrollera om Bluetooth på enheten har version 4.0 eller högre installerad eller inte. Om Near Share har problem, försök att stänga av den och sedan återaktivera den för att överföra data.
Se mer:
Önskar dig framgång!
Kioskläge på Windows 10 är ett läge för att endast använda 1 applikation eller endast åtkomst till 1 webbplats med gästanvändare.
Den här guiden visar hur du ändrar eller återställer standardplatsen för mappen Kamerarulle i Windows 10.
Redigering av hosts-filen kan göra att du inte kan komma åt Internet om filen inte ändras på rätt sätt. Följande artikel hjälper dig att redigera hosts-filen i Windows 10.
Om du minskar storleken och kapaciteten på foton blir det lättare för dig att dela eller skicka dem till vem som helst. I synnerhet på Windows 10 kan du ändra storlek på foton med några enkla steg.
Om du inte behöver visa nyligen besökta föremål och platser av säkerhetsskäl eller integritetsskäl kan du enkelt stänga av det.
Microsoft har precis släppt Windows 10 Anniversary Update med många förbättringar och nya funktioner. I den här nya uppdateringen kommer du att se många förändringar. Från stöd för Windows Ink-penna till stöd för webbläsartillägg för Microsoft Edge, Start-menyn och Cortana har också förbättrats avsevärt.
En plats för att styra många operationer direkt i systemfältet.
På Windows 10 kan du ladda ner och installera grupppolicymallar för att hantera Microsoft Edge-inställningar, och den här guiden visar dig processen.
Dark Mode är ett mörk bakgrundsgränssnitt på Windows 10, som hjälper datorn att spara batteri och minska påverkan på användarens ögon.
Aktivitetsfältet har begränsat utrymme, och om du regelbundet arbetar med flera appar kan du snabbt få ont om utrymme för att fästa fler av dina favoritappar.









