Så här fixar du nattljuslägesfel i Windows 10

Night Light-fel på Windows 10 har vanligtvis två typer: funktionen fungerar inte, eller så ändras den till en annan färg istället för varmgul.

Night Light är en ny funktion tillgänglig på Windows 10 Creators Update (version 17xx) och senare, som ändrar skärmfärgen till en varm gul ton. Med en sådan skärmfärg kommer användarna inte att bli bländade när de används på natten, vilket minskar stressen när de arbetar. Och när vi använder nattljusläget kan vi stöta på fel som att funktionen inte fungerar, färgen blir grå istället för varmgul. Artikeln nedan guidar dig genom några sätt att fixa Night Light-funktionsfel på Windows 10.
Night Light-funktionen fungerar beroende på grafiken, så vid ett fel kan användare uppdatera det senaste grafikkortet. Om Night Light fortfarande har fel kan du prova några av metoderna nedan.
1. Åtgärda nattljusfel vid fel schemalagd tidpunkt
Nattljusläget fungerar på schemalagda tider och baseras på två faktorer: plats och tid. Om läget inte fungerar enligt det schemalagda schemat kan det bero på ovanstående två faktorer. Om tidszonen vi ställer in skiljer sig från den ursprungliga inställningen kan ett fel uppstå.
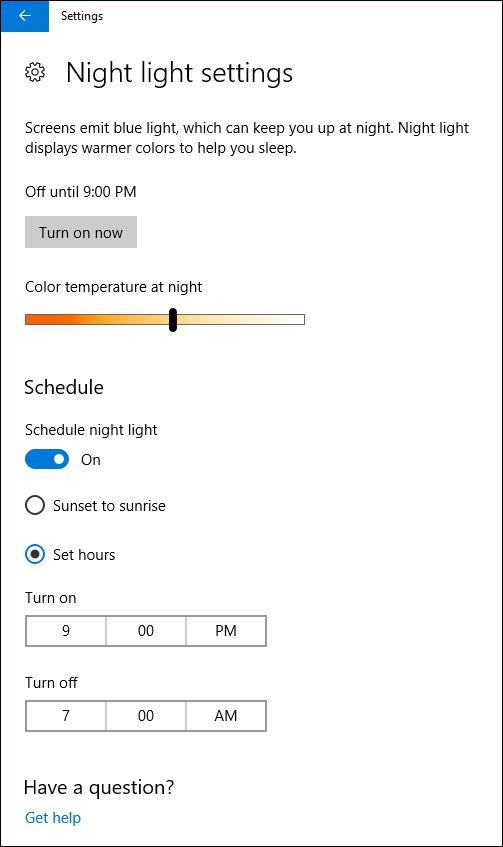
För att ändra tiden , gå till Datum och tid för att ändra. Hur man gör detta beskrivs i artikeln Hur man ändrar tid, datum, månad i Windows 10 .
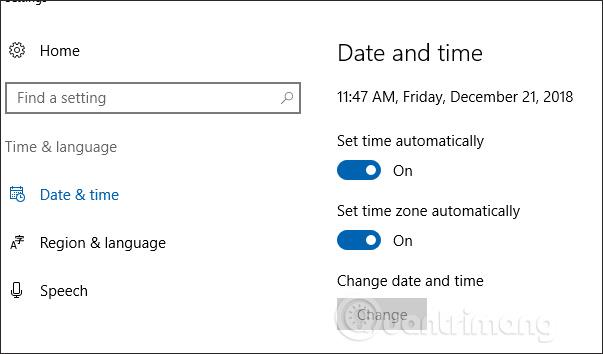
För att ändra platsen, gå till Inställningar > Sekretess > Plats > Ändra > På .
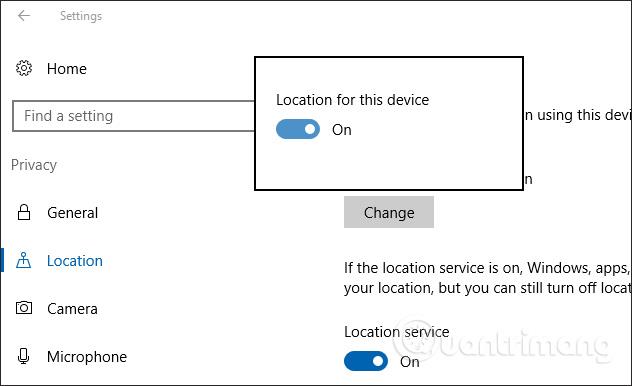
2. Nattljus fungerar inte
Med det här felet, när du slår på eller av nattljusläget, sker ingen förändring. För att åtgärda ovanstående fel måste användare logga ut från sitt nuvarande Microsoft-konto och sedan logga in igen och kontrollera funktionen Nattljus.
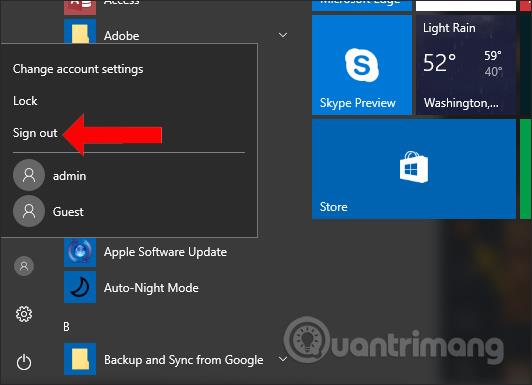
3. Åtgärda felet att inte kunna stänga av nattljus på Windows 10
Som standard är funktionens färgton gul eller röd, eller så kan du justera färgen därefter. Om färgen blir grå, följ stegen nedan för att fixa det.
Steg 1:
Tryck på tangentkombinationen Ctrl + R för att öppna dialogrutan Kör och ange nyckelordet regedit .
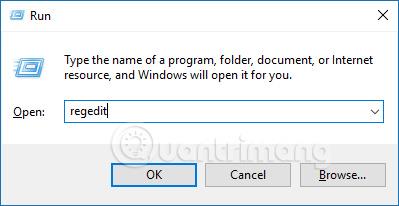
Steg 2:
I Registereditorns fönstergränssnitt får användarna tillgång till mappen via sökväg
HKEY_CURRENT_USER\Software\Microsoft\Windows\CurrentVersion\CloudStore\Store\Cache\DefaultAccount
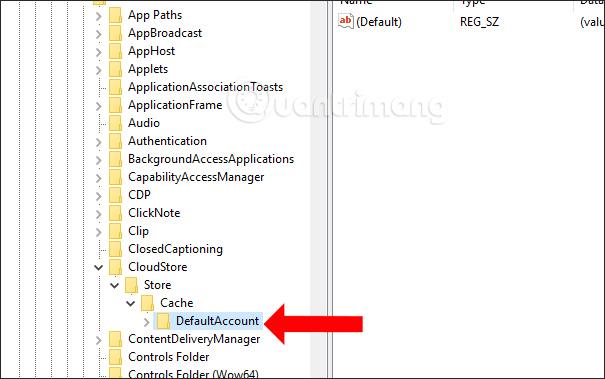
Steg 3:
Därefter högerklickar användaren på mappen
$$windows.data.bluelightreduction.bluelightreductionstate
tryck sedan på Delete för att radera.
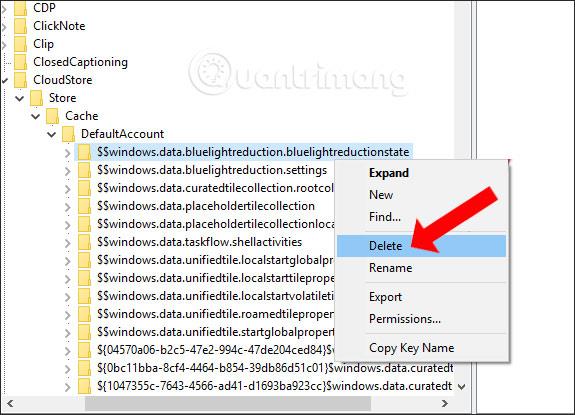
Klicka på nästa på mappen
$$windows.data.bluelightreduction.settings
tryck sedan på Delete för att radera. Efter borttagning, stäng Registereditorn och starta om datorn.
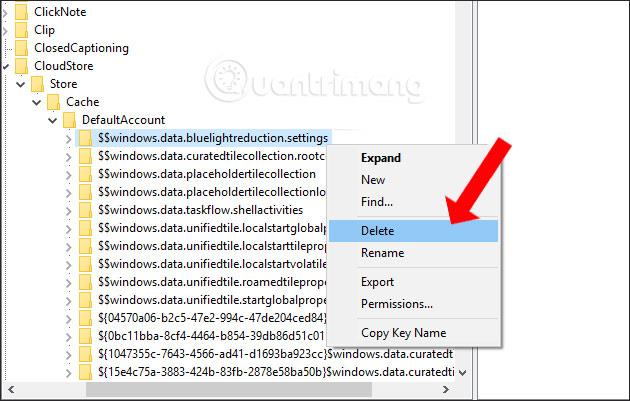
Ovan finns några sätt att åtgärda felet med att nattljusfunktionen inte fungerar eller har färgfel på Windows 10. Beroende på statusen för nattljusfelet väljer vi lämplig lösning.
Se mer:
Önskar dig framgång!
Glöm emoji, kaomoji är trendigt nu. Den senaste uppdateringen Windows 10 maj 2019 har stöd för kaomoji och så här använder du den.
Windows 10 stöder inte inläsning av miniatyrer för SVG-filer som standard.
Skapa Windows bärbar på USB eller installera Windows på USB för att kunna använda den Windows-version du gillar på vilken dator som helst, koppla bara in USB-enheten som innehåller den bärbara Windows-versionen och välj att starta från USB och du är klar.
Windows Subsystem för Linux är väldigt kraftfullt, men om du integrerar Visual Studio Code på din Windows-dator med WSL:s kärna kan du få mer gjort på kortare tid och på ett bättre sätt.
Ibland står du inför en situation där du inte vill att någon ska använda något speciellt program eller spel i din PC, men inte kan hitta någon lämplig lösning. Med Windows 10 kan du enkelt låsa vilken applikation du vill.
Windows 10:s Redstone 5-uppdatering lade till funktionen "Set" för att lägga till flikar i de flesta fönster på skrivbordet. Dessutom ändrar det också hur denna Alt + Tab-tangentkombination fungerar.
Du kan välja att få nyhetsfältet automatiskt att återställa efter 2 timmar, efter 8 timmar eller aldrig, när du minimerar nyhetsfältet till en ikon i aktivitetsfältet.
Sommartemakollektion för Windows 10 kommer att ge en levande, färgstark plats av sommaren.
Om du använder Windows 10, har du någonsin undrat vad "Kör som administratör" betyder? I artikeln nedan kommer Quantrimang att förklara denna fras fullständigt så att du bättre kan förstå hur systemet fungerar.
Windows Task Manager har fått ett nytt utseende i Windows 8.1 och används även i Windows 10. Även om du kan göra mycket med den här nya versionen av Task Manager, föredrar vissa fortfarande det klassiska gränssnittet även i Windows 7. I detta artikel kommer Tips.BlogCafeIT att vägleda läsarna hur man tar tillbaka den gamla Task Manager till Windows 10.









