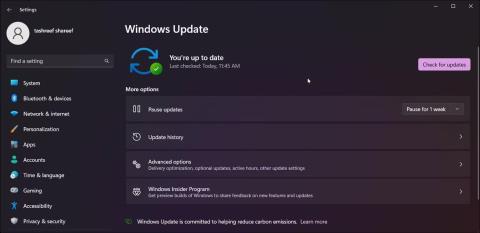Om du nyligen utförde en uppgradering och märkte en konstig "ms-resource:Appname/text"-post i Start-menyn, är du inte ensam. Du kan också stöta på det här felet när du öppnar inställningar eller appar.
Den här posten i Start-menyn är ett spår av ett förinstallerat program som togs bort under nästa uppgradering. Beroende på var du ser felet, följ stegen i artikeln nedan för att lösa det här felet på din dator.
1. Hur man fixar felet "ms-resource:Appname/Text" i Start-menyn
Du kan ta bort "ms-resource:Appname/Text"-posten från Start-menyn genom att ta bort det berörda programpaketet med PowerShell . Dessutom kan du stänga av StartMenuExperienceHost.exe -processen i Aktivitetshanteraren för att starta om tjänsten.
Innan du försöker ta bort appar, paket och starta om tjänster, kontrollera om du har några väntande Windows-uppdateringar. Om du kör en nyinstallation, försök att installera alla väntande Windows-uppdateringar. Dessa uppdateringar innehåller ofta buggfixar och kan vara det enda du behöver göra för att åtgärda det här problemet.

Uppdatera Windows 11
Så här kontrollerar och installerar du Windows-uppdateringar:
- Tryck på Win+I för att öppna programmet Inställningar .
- Öppna fliken Windows Update .
- Klicka på Kontrollera uppdateringar . Fortsätt att ladda ner och installera alla väntande uppdateringar.
- Starta om datorn för att installera uppdateringarna och kontrollera om problemet är löst.
Om problemet kvarstår kan du använda PowerShell för att ta bort det berörda programpaketet och sedan starta om de relaterade tjänsterna för att åtgärda problemet.
Så här tar du bort posten "ms-resource:Appname/Text" från Start-menyn:
1. Tryck på Win- tangenten och skriv powershell.
2. Högerklicka på Windows PowerShell och välj Kör som administratör .

Öppna PowerShell med administratörsrättigheter
3. I PowerShell-fönstret skriver du följande kommando och trycker på Retur :
Get-AppxPackage -all *HolographicFirstRun* | Remove-AppPackage -AllUsers
När du har kört kommandot, se till att starta om datorn.
1. Öppna Aktivitetshanteraren efter att datorn har startat om .
2. Öppna sedan fliken Detaljer i Aktivitetshanteraren. I Windows 11 klickar du på ikonen med tre horisontella linjer för att komma åt fliken Detaljer .
3. Nu måste du hitta både StartMenuExperienceHost.exe och Explorer.exe. I Windows 11 kan du använda sökfunktionen i Aktivitetshanteraren för att hitta processer.

Avsluta StartMenuExperienceHost.exe-processen
4. Högerklicka på varje process och välj Avsluta uppgift .
5. Klicka på Kör ny uppgift i Aktivitetshanteraren . På Windows 10 och tidigare versioner klickar du på Arkiv och väljer Kör ny uppgift .

Kör den nya uppgiften
6. I dialogrutan Skapa ny uppgift anger du följande sökväg och klickar på knappen Bläddra .
%localappdata%\Packages\Microsoft.Windows.StartMenuExperienceHost_cw5n1h2txyewy
7. Ta bort mappen TempState i Filutforskaren .
8. Gå tillbaka till Aktivitetshanteraren och klicka på Kör ny uppgift .
9. Ange explorer.exe och välj alternativet Skapa den här uppgiften med administrativa rättigheter .
10. När du är klar, starta om datorn.
2. Registrera om Microsoft Store-appen
Du kan omregistrera Microsoft Store-appar med PowerShell för att förhindra att fel uppstår när du använder Microsoft-appar. Om du gör det tar du bort alla återstående objekt som visas i Start-menyn efter uppdateringen.
Vänta tills processen är klar. Denna process kan ta några minuter eftersom kommandot kommer att försöka omregistrera alla applikationer, inklusive befintliga. När processen är klar, starta om datorn och kontrollera om det finns några förbättringar.
3. Kontrollera Microsoft Store för appuppdateringar
Du kan se posten "ms-resource:Appname/Text" om Windows misslyckas försöker installera appen. För att åtgärda problemet, kontrollera om det finns några uppdateringar tillgängliga för appen i Microsoft Store.
För att hitta appens namn, klicka på appposten och kontrollera om du kan hitta någon information om appen. Om inte, högerklicka på programobjektet i Start-menyn och välj Öppna filplats .

Öppna shell.appsfolder
Dessutom kan du se programmappen för installerade program. Tryck på Win + R för att öppna Kör , skriv shell:appsfolder och klicka på OK. Det kommer att öppna mappen Applications . Titta igenom applikationerna för att se om du kan hitta en applikation som heter ms-resource:Appname/Text eller liknande Start-menypost.
När du har appnamnet öppnar du Microsoft Store. Sök efter appen och kolla om det finns några uppdateringar. Klicka på Uppdatera för att ladda ner och installera uppdateringen. När den är installerad startar du om datorn och kontrollerar om det finns några förbättringar.
Vad händer om felet "Ms-resource:Appname/Text" visas när programmet startas?
Ibland kan du stöta på det här felet när du öppnar den inbyggda Microsoft Store-appen. I det här fallet kan du köra Microsoft Store-appens felsökare för att åtgärda problemet. Nedan finns några ytterligare felsökningssteg för att åtgärda det här felet vid appstart.
4. Kör felsökaren för Microsoft Store Apps

Kör felsökaren för Microsoft Store Apps
Du kan använda den inbyggda Microsoft Store Apps-felsökaren för att åtgärda problem med appar i Store. Så här gör du.
- Tryck på Win + I för att öppna Inställningar.
- Bläddra nedåt på fliken System och klicka på Felsökning .
- Klicka sedan på Andra felsökare .
- Klicka på knappen Kör för Windows Store-appar . Vänta tills felsökaren startar och följ instruktionerna på skärmen. Det kommer att skanna ditt system baserat på vanliga Microsoft Store-appproblem. Tillämpa alla rekommenderade korrigeringar och starta om datorn för att se om problemet är löst.
Om du inte ser felsökningsalternativet för Microsoft Store Apps, kanske du kör en nyare version av operativsystemet som inte har det här alternativet. Försök i så fall att reparera Microsoft Store-appen.
5. Fixa Microsoft Store-appen

Reparera Microsoft Store Windows 11
Om felsökaren för Windows Store Apps saknas eller inte hjälper, försök att reparera Microsoft Store App. Du kan använda det inbyggda reparationsalternativet för att hitta och åtgärda vanliga problem med den officiella appbutiken.
Så här reparerar du Microsoft Store-appar:
- Tryck på Win + I för att öppna programmet Inställningar.
- Öppna fliken Appar och klicka på Installerade appar .
- Leta upp och klicka på menyn med tre punkter bredvid Microsoft Store-appen.
- Välj Avancerade alternativ .
- Rulla ned till avsnittet Återställ .
- Klicka på knappen Reparera , vänta tills processen är klar och visa en bock. Om reparationen lyckas, starta om datorn.
6. Andra felsökningssteg du kan prova
Om problemet kvarstår, här är några ytterligare felsökningssteg som du kan följa:
- Skapa ett nytt användarkonto – Försök att skapa ett nytt lokalt användarkonto för att se om det finns fel i det nya kontot. Detta är en användbar lösning för nyinstallerade Windows-datorer.
- Utför en ominstallation av Windows 11 – Du kan installera om Windows 11 utan att ta bort dina appar och filer. Detta är en ominstallation av uppgraderingen och kommer att lösa alla problem som utlöses av problem med systemfiler.
- Utför en återställning – Om en uppgradering på plats inte fungerar, överväg att utföra en fabriksåterställning. Du kan utföra en fullständig återställning medan du väljer att behålla dina filer, men alla appar kommer att raderas.
- Ren installation – Att utföra en ren installation av Windows raderar allt på din dator och installerar om Windows 11 från början. Se till att säkerhetskopiera viktig data innan du försöker göra en ren installation.