Så här fixar du Microsoft Teams-fel som förbrukar mycket RAM och CPU på Windows 10
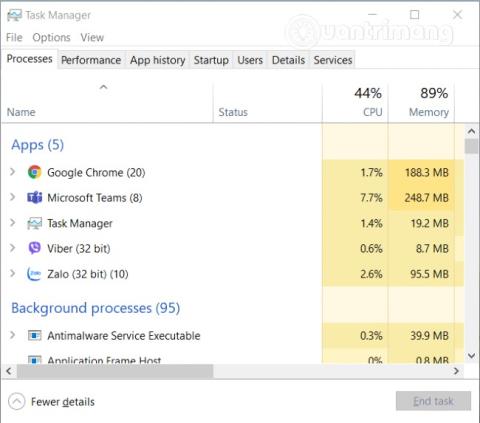
Om du upptäcker att Microsoft Teams-applikationen förbrukar för mycket RAM och CPU på din Windows 10-dator, så här åtgärdar du det.
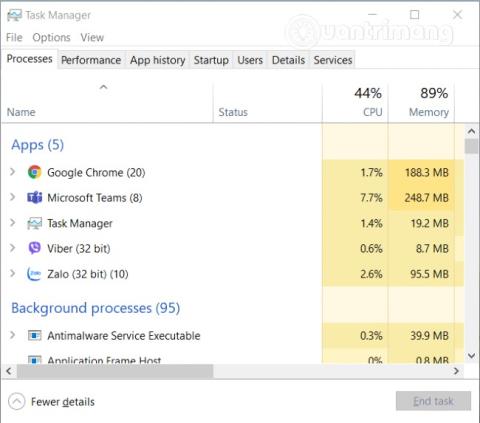
Microsoft Teams är ett program som stöder onlineinlärning och arbete. Eftersom den ger hög bild- och ljudkvalitet gör den här applikationen det svårt för billiga datorer att svara.
I den här artikeln kommer Quantrimang att guida dig för att förstå varför Microsoft Teams förbrukar mycket RAM och CPU och hur du löser detta problem i Windows 10.

Åtgärda Microsoft Teams-fel som förbrukar mycket RAM och CPU på Windows 10
Här är några anledningar till varför Microsoft Teams förbrukar mycket RAM och CPU på Windows 10-datorer:
Här är några lösningar som hjälper dig att minska RAM- och CPU-förbrukningen för Microsoft Teams på Windows 10:


Du kan också minska Teams RAM- och CPU-förbrukning genom att stänga av läskvitton

Ibland kommer Microsoft Teams slumpmässigt åt filer som är lagrade i cachemappen. För att undvika detta måste du rensa cachen för Teams.
%appdata%i Kör och tryck på EnterC:\Users\UserName\AppData\Roaming\Microsoft\Teams
Istället för att justera Teams kan du överväga att stänga av bakgrundsappar för att ge Teams så mycket resurser som möjligt.

adjust performance
Du kan justera sidfilens värde manuellt för att förbättra CPU-prestanda.
SystemPropertiesAdvancedKlicka på Set och klicka sedan på Apply/OK för att spara ändringarna och starta sedan om Teams för att se om problemet är åtgärdat.

Om ingen av dessa lösningar hjälper dig, föreslår Quantrimang att du försöker avinstallera och installera om Microsoft Teams. Gå till Inställningar > App och funktioner, hitta Microsoft Teams och klicka på Avinstallera .
Jag önskar dig framgång och bjuder in dig att läsa fler bra tips om Microsoft Teams:
Kioskläge på Windows 10 är ett läge för att endast använda 1 applikation eller endast åtkomst till 1 webbplats med gästanvändare.
Den här guiden visar hur du ändrar eller återställer standardplatsen för mappen Kamerarulle i Windows 10.
Redigering av hosts-filen kan göra att du inte kan komma åt Internet om filen inte ändras på rätt sätt. Följande artikel hjälper dig att redigera hosts-filen i Windows 10.
Om du minskar storleken och kapaciteten på foton blir det lättare för dig att dela eller skicka dem till vem som helst. I synnerhet på Windows 10 kan du ändra storlek på foton med några enkla steg.
Om du inte behöver visa nyligen besökta föremål och platser av säkerhetsskäl eller integritetsskäl kan du enkelt stänga av det.
Microsoft har precis släppt Windows 10 Anniversary Update med många förbättringar och nya funktioner. I den här nya uppdateringen kommer du att se många förändringar. Från stöd för Windows Ink-penna till stöd för webbläsartillägg för Microsoft Edge, Start-menyn och Cortana har också förbättrats avsevärt.
En plats för att styra många operationer direkt i systemfältet.
På Windows 10 kan du ladda ner och installera grupppolicymallar för att hantera Microsoft Edge-inställningar, och den här guiden visar dig processen.
Dark Mode är ett mörk bakgrundsgränssnitt på Windows 10, som hjälper datorn att spara batteri och minska påverkan på användarens ögon.
Aktivitetsfältet har begränsat utrymme, och om du regelbundet arbetar med flera appar kan du snabbt få ont om utrymme för att fästa fler av dina favoritappar.









