Så här fixar du Microsoft Store-felkod 0x80004003 i Windows 10/11
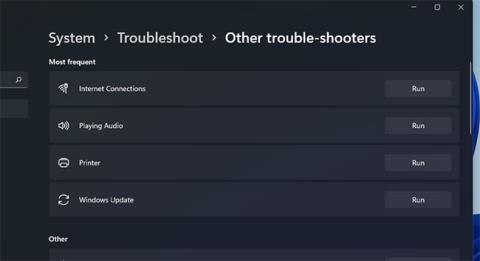
Du kan stöta på fel 0x80004003 när du använder Microsoft Store. Det här felet uppstår ibland när du försöker ladda ner appar från MS Store
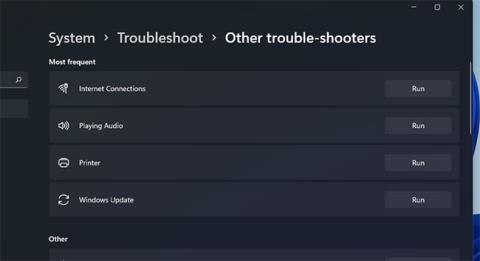
Microsoft Store är en av de viktigaste apparna i Windows 10 och 11. Utan den kan du inte ladda ner och installera UWP-appar från Microsofts butik.
Tyvärr kan du stöta på fel 0x80004003 när du använder Microsoft Store. Det här felet uppstår ibland när du försöker ladda ner ett program från MS Store eller startar ett Microsoft skyltfönster och åtföljs av meddelandet: " Sidan kunde inte laddas. Vänligen försök igen senare" .
Därför kan användare inte ladda ner och installera appar via MS Store när detta fel visas. Om du är trött på att se det här felmeddelandet, prova följande möjliga lösningar för att åtgärda det.
1. Kör Windows Store App Felsökare
Windows Store App Felsökare kan fixa många MS Store-problem. Det här verktyget löser inte alla Microsoft Store-problem, men det är en potentiell lösning för att börja fixa apprelaterade fel ändå. Du kan köra Windows Store App Troubleshooter enligt följande.
Steg 1: Öppna Inställningar genom att klicka på Start- knappen och välja det programmet på menyn.
Steg 2: Välj alternativet Felsök navigering på fliken System.
Steg 3: Klicka på Andra felsökare för att visa några alternativ.

Klicka på Andra felsökare
Steg 4: Tryck på knappen Kör för Windows Store-appar för att starta felsökaren.

Tryck på knappen Kör
Steg 5: Gå sedan igenom instruktionerna i felsökaren för att tillämpa potentiella korrigeringar.
2. Kontrollera tid & datum och regioninställningar
Fel 0x80004003 kan uppstå på grund av felaktigt datum och tid. Det kan också visas på grund av de regionala inställningarna för din plats. Så kontrollera dessa inställningar för att se till att de är korrekt inställda.
Så här ändrar du nedladdningsinställningar efter region och tid i Windows 11:
Steg 1: Öppna Inställningar via Start- menyn eller med snabbtangenten Win + I .
Steg 2: Välj fliken Tid och språk .
Steg 3: Klicka sedan på Datum och tid .
Klicka på Datum och tid
Steg 4: Ställ in alternativet Ställ in tiden automatiskt till På om det är avstängt.
Steg 5: Om alternativet Ställ in tidszon automatiskt är inaktiverat, klicka på den inställningen för att aktivera den.
Steg 6: För att kontrollera de regionala inställningarna, klicka på Språk och region på fliken Tid och språk .

Klicka på Språk och region
Steg 7: Klicka på rullgardinsmenyn Land eller region för att välja rätt region du befinner dig i.
Om klocktiden i systemfältet fortfarande är felaktig med den automatiska inställningen som valts, kan det vara ett problem med datorns CMOS-batteri . I så fall måste du byta ut CMOS-batteriet för att återställa rätt systemtid.
3. Ställ in nödvändiga tjänster för att starta automatiskt
Microsoft Store kommer inte att fungera korrekt om vissa nödvändiga Windows-tjänster är inaktiverade. Därför kan du behöva konfigurera vissa tjänster för att starta automatiskt och lösa fel 0x80004003.
Du kan göra det genom att ange några kommandon i kommandotolken enligt följande.
Steg 1: Högerklicka på Windows 11 Start- knappen för att välja Windows Terminal (Admin) .
Steg 2: Välj Ja på UAC-prompten.
Steg 3: Klicka på knappen Öppna en ny flik (nedåtpil) för att välja Kommandotolken.

Klicka på knappen Öppna en ny flik
Steg 4: Ange följande separata kommandon, tryck på Enter efter varje kommando:
SC config wuauserv start=auto
SC config bits start=auto
SC config cryptsvc start=auto
SC config trustedinstaller start=autoDu kan kopiera vart och ett av dessa kommandon till ditt urklipp genom att markera dem med markören och trycka på Ctrl + C . Klistra sedan in varje kommando med kortkommandot Ctrl + V . Tryck på snabbtangenten Win + V för att välja olika kopierade objekt med hjälp av urklippshanteraren.
4. Reparera och återställ programmet Microsoft Store
Windows 11 och 10 inkluderar alternativ för återställning och reparation för Microsoft Store-appar. Det är de bästa integrationsalternativen du kan välja för att lösa Microsoft Store-felet. Så de är värda ett försök om du får fel 0x80004003.
Så här kör du felsökningsalternativ för Microsoft Store:
Återställ Microsoft Store-cache
B1: Öppna sökmotorn och ange appar och funktioner i textrutan.
Steg 2: Klicka på Appar och funktioner i sökresultaten för att öppna fliken Inställningar.
Steg 3: Scrolla ned till Microsoft Store-platsen och klicka på knappen med tre punkter på höger sida av appen.

Klicka på knappen med tre punkter
Steg 4: Välj Avancerade alternativ för att öppna reparationsalternativ för det programmet.
Steg 5: Klicka först på knappen Reparera , den här knappen raderar inte programdata.

Klicka på knappen Reparera
Steg 6: Om det inte löser felet 0x80004003, klicka på knappen Återställ.
Steg 7: Välj sedan Återställ igen för att bekräfta det valda alternativet.
Steg 8: Starta om datorn efter att ha tillämpat den här lösningen.
Korrupta Microsoft Store-cachedata kan också orsaka fel 0x80004003. Därför kan återställning med kommandoradsverktyget Wsreset.exe lösa problem med cachedata. Så här använder du verktyget i tre snabba steg:
Steg 1: Högerklicka på Start-menyns aktivitetsfältsikon för att välja Kör.
Steg 2: Ange wsreset.exe i rutan Öppna.

Skriv wsreset.exe i rutan Öppna
B3: Klicka på OK för att köra kommandot.
Steg 4: Vänta sedan tills det tomma wsreset- fönstret stängs och MS Store-appen öppnas.
Ta bort mappen DataStore
Många användare sa att de kunde fixa fel 0x80004003 genom att ta bort DataStore-mappen via File Explorer. Den undermappen innehåller loggfilen Windows Update DataStore.edb.
Det är förmodligen en nyfiken potentiell lösning, men det har bekräftats att det fungerar ändå. Följ dessa steg för att ta bort innehållet i DataStore-mappen.
Steg 1: För att öppna Kör , tryck på snabbtangenten Win + R.
Steg 2: Ange services.msc i rutan Öppna och klicka på OK.
Steg 3: Dubbelklicka på Windows Update-tjänsten.
Steg 4: Klicka på Inaktiverad på rullgardinsmenyn Starttyp .

Klicka på Inaktiverad
Steg 5: Välj alternativet Använd och klicka på OK för att stänga fönstret.
Steg 6: Tryck på Win + E för att starta File Explorer .
Steg 7: Gå sedan till C: > Windows > SoftwareDistribution > DataStore i File Explorer.

Gå till C: > Windows > SoftwareDistribution > DataStore i File Explorer
Steg 8: Välj allt innehåll i DataStore- mappen (tryck på Ctrl + En snabbtangent för att göra det).
Steg 9: Klicka på knappen Ta bort på kommandofältet File Explorer.
Steg 10: Öppna fönstret Windows Update-egenskaper igen . Välj sedan alternativen Automatisk start och Start där, klicka på Verkställ för att spara.
Installera om Microsoft Store-appen
Som en sista utväg, försök att installera om Microsoft Store, vilket kommer att omregistrera appen. Du kan ta bort MS Store och sedan installera om den via PowerShell med några kommandon. För att göra det, följ stegen nedan.
Steg 1: Högerklicka på Start för att välja alternativet Windows Terminal (Admin) .
Steg 2: Klicka på Ja på en UAC-prompt som öppnas.
Steg 3: I Windows PowerShell anger du det här kommandot och trycker på Retur :
Get-AppxPackage *windowsstore* | Remove-AppxPackage&nbsSteg 4: Starta om Windows 11 efter avinstallation av MS Store.
Steg 5: För att installera om Microsoft Store, skriv in detta PowerShell-kommando och tryck på Retur :
Get-AppXPackage *WindowsStore* -AllUsers | Foreach {Add-AppxPackage -DisableDevelopmentMode -Register "$($_.InstallLocation)\AppXManifest.xml"}Ovanstående potentiella lösningar kommer förmodligen att lösa fel 0x80004003 för de flesta användare. Som en sista utväg kan återställning av Windows 11/10 också lösa det här problemet, men gör inte detta förrän du har provat alla andra potentiella korrigeringar. Med fel 0x80004003 löst kommer du att kunna använda MS Store och ladda ner och installera applikationer som vanligt.
Windows Subsystem för Linux är väldigt kraftfullt, men om du integrerar Visual Studio Code på din Windows-dator med WSL:s kärna kan du få mer gjort på kortare tid och på ett bättre sätt.
Ibland står du inför en situation där du inte vill att någon ska använda något speciellt program eller spel i din PC, men inte kan hitta någon lämplig lösning. Med Windows 10 kan du enkelt låsa vilken applikation du vill.
Windows 10:s Redstone 5-uppdatering lade till funktionen "Set" för att lägga till flikar i de flesta fönster på skrivbordet. Dessutom ändrar det också hur denna Alt + Tab-tangentkombination fungerar.
Du kan välja att få nyhetsfältet automatiskt att återställa efter 2 timmar, efter 8 timmar eller aldrig, när du minimerar nyhetsfältet till en ikon i aktivitetsfältet.
Sommartemakollektion för Windows 10 kommer att ge en levande, färgstark plats av sommaren.
Om du använder Windows 10, har du någonsin undrat vad "Kör som administratör" betyder? I artikeln nedan kommer Quantrimang att förklara denna fras fullständigt så att du bättre kan förstå hur systemet fungerar.
Windows Task Manager har fått ett nytt utseende i Windows 8.1 och används även i Windows 10. Även om du kan göra mycket med den här nya versionen av Task Manager, föredrar vissa fortfarande det klassiska gränssnittet även i Windows 7. I detta artikel kommer Tips.BlogCafeIT att vägleda läsarna hur man tar tillbaka den gamla Task Manager till Windows 10.
Windows 10-användare kan nu använda VirusTotal API och VirusTotal X-applikationen för att söka efter virus, skadlig kod, trojaner, etc. i filer direkt från skrivbordet, Microsoft Edge-webbläsaren, File Explorer.
Always On VPN är utformad för att använda Mobile Device Management (MDM)-plattformar som Microsoft Intune. Med Intune kan administratörer skapa och distribuera distribuerade VPN-profiler till vilken Windows 10-enhet som helst, var som helst.
På Windows 7 och Windows 8 kan hanteringen av skärmupplösning sägas vara ganska enkel. Som standard på Windows 10/8/7 kan du välja att ställa in skärmupplösning, uppdateringsfrekvens (skärmens färguppdateringsfrekvens) och färg enligt din skärm.









