Så här fixar du Metro Exodus-krasch på Windows 10

När Exodus kraschar fryser spelet helt, vilket tvingar dig att starta om din dator.

Exodus är den tredje delen av Metro-serien. Det här är ett bra spel, men det har några tekniska problem på Windows. Sedan lanseringen har spelare skrivit på supportforum om fel som får Metro Exodus att krascha. Många av dem behöver åtgärda de frekventa kraschen i Kaspiska havets del av Metro Exodus.
När Exodus kraschar fryser spelet helt, vilket tvingar dig att starta om din dator. Och om dessa frekventa slumpmässiga krascher blir värre kan de göra Exodus ospelbart. Det här är några av de bästa sätten att fixa Metro Exodus som kraschar upprepade gånger i Windows 10.
1. Sänk grafikinställningarna i Metro Exodus
Försök först att sänka grafikinställningarna i Metro Exodus. Om du spelar Metro Exodus på en PC som knappt uppfyller systemkraven kan orsaken till felet vara att du har konfigurerat dina grafikinställningar lite för högt.
Dessutom kanske din dators grafikkort inte är kompatibelt med några av spelets snygga höggrafiska effekter, som Ray Tracing och Hairworks.
Dessutom kan DirectX 12 -läge få Exodus att krascha på vissa datorer. Spelare har bekräftat att byte till DirectX 11 kan lösa problemet. Så försök att sänka grafikinställningarna och välja DX 11 i Metro Exodus enligt följande.
Steg 1: Starta Metro Exodus-spelet som vanligt.
Steg 2: Välj Alternativ på spelets titelskärm.
Steg 3: Välj sedan kategorin Video för att visa alternativen i skärmdumpen direkt nedan.
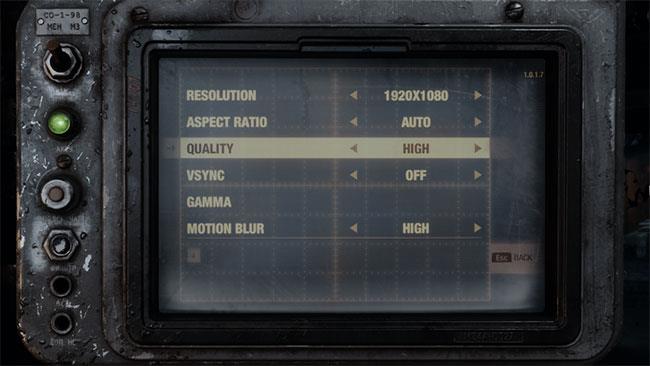
Metro Exodus grafikinställningar
Steg 4: Välj det nuvarande lägre förinställda kvalitetsalternativet .
Steg 5: Ändra DirectX -alternativ till DX 11 .
Steg 6: Du bör också inaktivera inställningarna för Hairworks och V-Sync om de är valda.
Steg 7: Tryck på Esc och Enter för att tillämpa inställningarna.
Steg 8: När du är klar, starta om spelet.
2. Stäng av helskärmsoptimering och kör Metro Exodus med administratörsrättigheter
Vissa spelare sa att de kunde fixa frekventa Metro Exodus-krascher genom att stänga av helskärmsoptimering. Fliken Kompatibilitet i fönstret för spelegenskaper innehåller alternativet Inaktivera helskärmsoptimeringar . Vidare kan du välja att köra Exodus med adminrättigheter från samma flik, vilket också kan vara användbart. Så här kan du välja dessa inställningar för Metro Exodus.
Steg 1: Tryck på kortkommandot Win + E för att öppna File Explorer .
Steg 2: Öppna installationsmappen Metro Exodus som innehåller spelets MetroExodus.exe-fil.
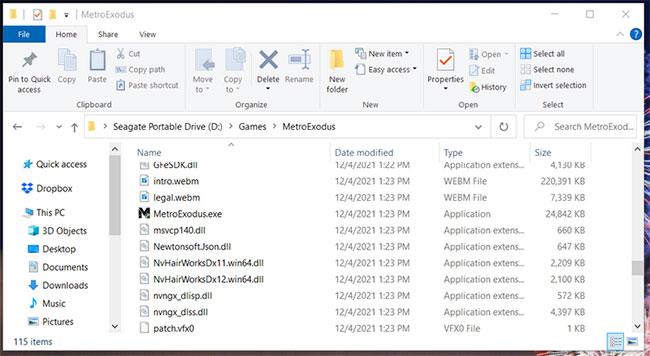
MetroExodus spelkatalog
Steg 3: Högerklicka på MetroExodus.exe för att välja Egenskaper.
Steg 4: Välj Kompatibilitet i fönstret Egenskaper i MetroExodus.exe.
Steg 5: Klicka sedan på kryssrutorna Inaktivera helskärmsoptimeringar och Kör det här programmet som administratör för att välja dessa alternativ.
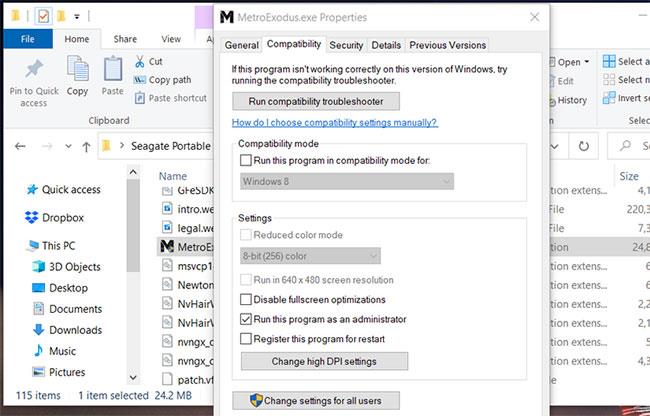
Fliken Kompatibilitet
Steg 6: Klicka på knappen Verkställ för att spara dessa inställningar.
Steg 7: Klicka på OK för att stänga fönstret för spelegenskaper.
3. Ge Metro Exodus en högre prioritet
Metro Exodus är ett spel som är tungt på systemresurser. Det är mindre sannolikt att det kraschar när du tilldelar en högre bearbetningsprioritet till det spelet. Genom att göra det allokerar du mer processorkraft till Exodus än till tjänsterna och programmen som körs i bakgrunden. Du kan tilldela Exodus högre prioritet genom Task Manager så här.
Steg 1: Öppna först spelet Metro Exodus.
Steg 2: När du är vid spelets titelskärm, tryck på tangentkombinationen Ctrl + Alt + Delete .
Steg 3: Välj Aktivitetshanteraren på den lilla menyn.
Steg 4: Högerklicka på aktivitetsfältet på skärmen och välj alternativet Aktivitetshanteraren.
Steg 5: Välj fliken Detaljer som visas direkt nedan.
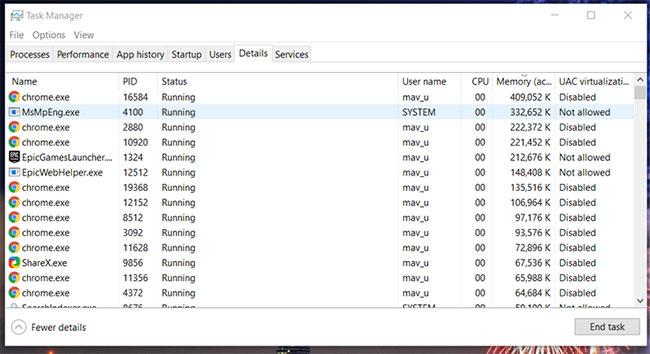
Fliken Detaljer i Aktivitetshanteraren
Steg 6: Högerklicka på Metro Exodus-processen på fliken Detaljer och välj Ange prioritet .

Högprioriterat alternativ
Steg 7: Välj sedan alternativet Hög på undermenyn.
Steg 8: Klicka på knappen Ändra prioritet i dialogrutan som visas.
Gå sedan tillbaka och öppna Metro Exodus-spelet. Observera att du kommer att behöva tilldela en högre prioritet till Exodus varje gång du startar spelet eftersom det inte är ett permanent alternativ.
4. Sluta överklocka processorn
Har du någonsin ökat din dators processorhastighet med någon typ av överklockningsprogram? Om så är fallet kan det vara anledningen till att du behöver fixa Metro Exodus-spelkraschen.
Ångra all överklockning du tillämpade genom att återställa CPU:n (och all annan överklockad hårdvara) till standardinställningarna. Om du använder överklockningsprogram som MSI Afterburner kan det finnas ett återställningsalternativ för att återställa systemets standardinställningar.
5. Uppdatera grafikkortets drivrutin
Föråldrade drivrutiner för grafikkort är en av de vanligaste orsakerna till problem när man spelar spel, oavsett om det är Metro Exodus eller något annat spel. Om din dators grafikkort har föråldrade drivrutiner, kommer uppdatering av dessa drivrutiner definitivt att förbättra spelprestandan. Så installera den senaste tillgängliga drivrutinen för din PC:s GPU (grafikprocessor).
Windows inbyggda drivrutinsuppdateringsverktyg räcker inte längre för att uppdatera drivrutiner eftersom det inte söker online. För att säkerställa att ditt grafikkort har de senaste tillgängliga drivrutinerna, ladda ner dess drivrutinspaket från NVIDIAs eller AMDs webbplatser.
Du måste ha en klar förståelse för vilken typ av grafikkort du ska leta efter på tillverkarens hemsida. Så här kan du kontrollera din dators GPU-detaljer i Windows .
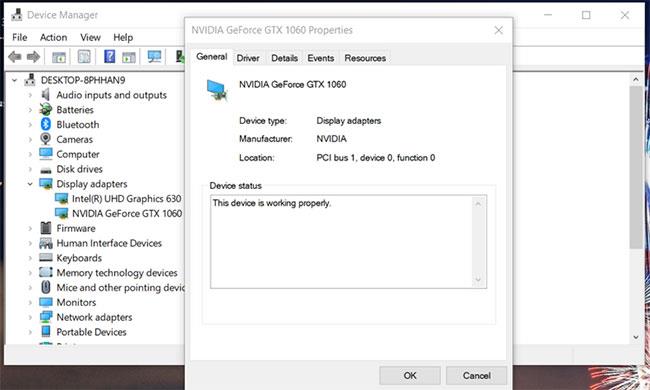
Uppdatera drivrutiner för grafikkort
6. Verifiera spelfilerna
Metro Exodus kan krascha på grund av korrupta eller saknade spelfiler. Det betyder dock inte nödvändigtvis att du måste installera om spelet. Försök istället att verifiera spelets filer. Du kan verifiera Exodus i Epic Games enligt följande.
Steg 1: Öppna Epic Games launcher.
Steg 2: Välj fliken Bibliotek.
Steg 3: Klicka på knappen med tre punkter för Metro Exodus.
Verifiera spelfiler
Steg 4: Välj sedan alternativet Verifiera.
Du kan också verifiera spelfiler i Steam på samma sätt. För att göra det, högerklicka på Metro Exodus på Steams biblioteksflik och välj Egenskaper. Klicka sedan på Verifiera spelfilers integritet på fliken Lokala filer.
7. Avinstallera GeForce Experience
Koch Media har bekräftat att GeForce Experiences "In Game Overlay" -funktion kan skapa Metro Exodus-krascher. Exodus kombineras inte bra med program som använder överläggsfunktioner.
För att kontrollera om Geforce Experience orsakar ditt problem är det bäst att avinstallera det och se om problemet kvarstår.
Steg 1: Tryck på tangentkombinationen Win + R för att öppna Kör.
Steg 2: Ange appwiz.cpl i rutan Öppna.
Steg 3: Klicka på OK för att öppna Program och funktioner .
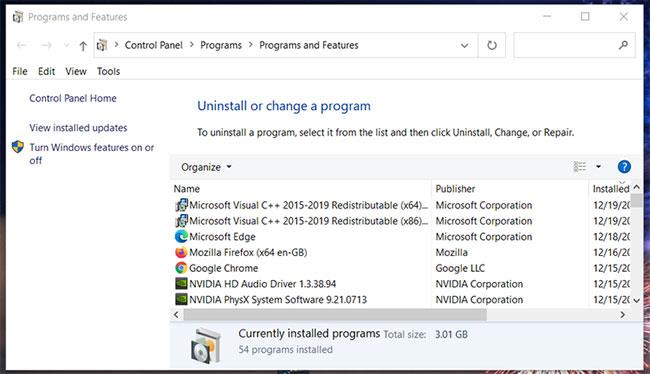
Öppna Program och funktioner
Steg 4: Välj GeForce Experience där och klicka på alternativet Avinstallera för att avinstallera det.
Steg 5: Starta om Windows 10 när du har avinstallerat GeForce Experience.
Om du vill behålla GeForce Experience kan du alltid installera om den när du är klar med att spela Exodus. För att installera om den programvaran kan du ladda ner den senaste versionen av GeForce Experience från NVIDIAs webbplats.
https://www.nvidia.com/en-gb/geforce/geforce-experience/download/Windows Subsystem för Linux är väldigt kraftfullt, men om du integrerar Visual Studio Code på din Windows-dator med WSL:s kärna kan du få mer gjort på kortare tid och på ett bättre sätt.
Ibland står du inför en situation där du inte vill att någon ska använda något speciellt program eller spel i din PC, men inte kan hitta någon lämplig lösning. Med Windows 10 kan du enkelt låsa vilken applikation du vill.
Windows 10:s Redstone 5-uppdatering lade till funktionen "Set" för att lägga till flikar i de flesta fönster på skrivbordet. Dessutom ändrar det också hur denna Alt + Tab-tangentkombination fungerar.
Du kan välja att få nyhetsfältet automatiskt att återställa efter 2 timmar, efter 8 timmar eller aldrig, när du minimerar nyhetsfältet till en ikon i aktivitetsfältet.
Sommartemakollektion för Windows 10 kommer att ge en levande, färgstark plats av sommaren.
Om du använder Windows 10, har du någonsin undrat vad "Kör som administratör" betyder? I artikeln nedan kommer Quantrimang att förklara denna fras fullständigt så att du bättre kan förstå hur systemet fungerar.
Windows Task Manager har fått ett nytt utseende i Windows 8.1 och används även i Windows 10. Även om du kan göra mycket med den här nya versionen av Task Manager, föredrar vissa fortfarande det klassiska gränssnittet även i Windows 7. I detta artikel kommer Tips.BlogCafeIT att vägleda läsarna hur man tar tillbaka den gamla Task Manager till Windows 10.
Windows 10-användare kan nu använda VirusTotal API och VirusTotal X-applikationen för att söka efter virus, skadlig kod, trojaner, etc. i filer direkt från skrivbordet, Microsoft Edge-webbläsaren, File Explorer.
Always On VPN är utformad för att använda Mobile Device Management (MDM)-plattformar som Microsoft Intune. Med Intune kan administratörer skapa och distribuera distribuerade VPN-profiler till vilken Windows 10-enhet som helst, var som helst.
På Windows 7 och Windows 8 kan hanteringen av skärmupplösning sägas vara ganska enkel. Som standard på Windows 10/8/7 kan du välja att ställa in skärmupplösning, uppdateringsfrekvens (skärmens färguppdateringsfrekvens) och färg enligt din skärm.









