Så här fixar du inget ljudfel i Google Chrome på Windows 10

Kör du YouTube-videor på Google Chrome men det finns inget ljud? Så hur får man tillbaka ljud i Chrome?

Kör du YouTube-videor på Google Chrome men det finns inget ljud trots att du kontrollerat datorns volym? Så hur får man tillbaka ljud i Chrome? Den här artikeln kommer att guida dig hur du åtgärdar inget ljudfel i Google Chrome.
Instruktioner för att åtgärda inget ljudfel i Chrome
Det finns många orsaker som kan leda till att inget ljud fel. Felkorrigeringsprocessen blir enklare när du har fastställt den underliggande orsaken. Artikeln har listat de vanligaste problemen som leder till fel.
Någon av orsakerna som anges ovan kan leda till ljuduppspelningsfel med Chrome på ditt system. Om du har gjort några ändringar i inställningarna, återställ dem och kontrollera om det åtgärdar felet. Om du inte kan identifiera ett specifikt problem, utför korrigeringarna nedan i den ordning som de är listade.
Låt oss börja lösa problemet genom att starta om datorn. Ibland är problemet tillfälligt och en normal omstart kan lösa problemet.
Om du använder en extern högtalare, ta bort den från datorn och anslut den sedan igen. Detta gör att datorn känner igen ljudkortet och får ljud igen.
Google Chrome tillåter att stänga av varje enskild webbplats med några enkla steg. Du kan ha tryckt på den här mute-knappen av misstag och det är därför det inte finns något ljud i Chrome.
För att åtgärda problemet öppnar du webbplatsen med ljudproblem, högerklickar på fliken högst upp och väljer Ljud av webbplats .
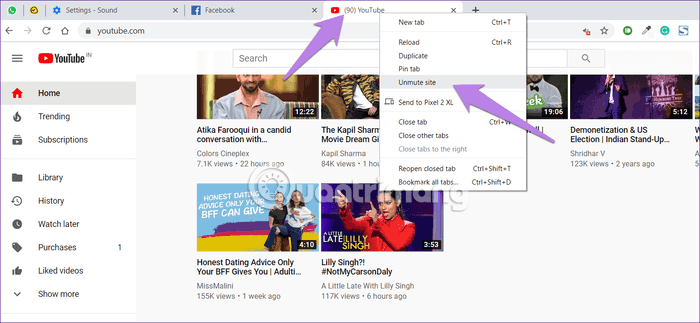
Google Chrome har en fabriksinställning för att stänga av ljudet. Du kan svartlista webbplatsen eller lägga till den i vitlistan beroende på dina behov. Därför måste du kontrollera att dessa inställningar är inställda på rätt värden. För att göra det, följ dessa steg:
Steg 1. I Chrome öppnar du länken chrome://settings/content/sound för att gå direkt till Chromes ljudinställningar. Alternativt kan du komma åt Chrome-inställningar > Webbplatsinställningar (i Sekretess och säkerhet ) > Ljud .
Steg 2 . Se till att Tillåt webbplatser att spela ljud (rekommenderas) är aktiverat så att alla webbplatser spelar musik. Identifiera sedan den specifika webbplats som inte ska läggas till i Mute , i så fall ta bort den.
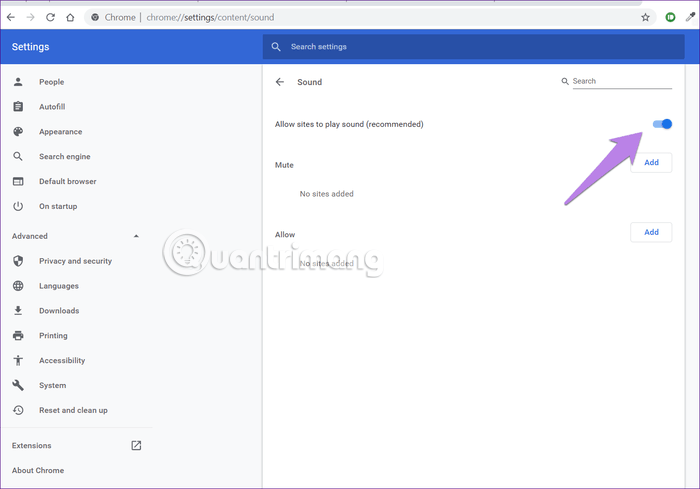
Steg 3 . Stäng Chrome och starta om. Du bör se ljudretur på Chrome.
För att testa Chrome-ljud i Volume Mixer, följ dessa steg:
Steg 1 . När du öppnar en flik i Chrome hörs inget ljud.
Steg 2 . Högerklicka på ljudikonen i aktivitetsfältet och välj Öppna volymmixer .
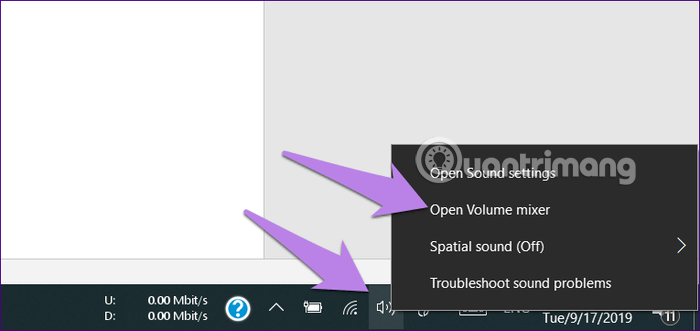
Steg 3 . Se till att Chrome inte är avstängt och att volymen är ganska hög.
Obs! Om Chrome inte visas i Volume Mixer, spela upp en video i Chrome.
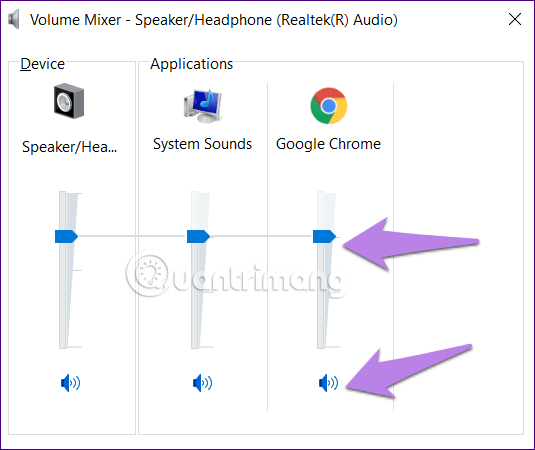
Windows Audio Endpoint Builder är en tjänst som hanterar de olika ljudenheterna som är anslutna till systemet, vare sig det är inbyggda eller externa högtalare och hörlurar/hörlurar. Om den här tjänsten kraschar kan du ha problem med att spela upp ljud på Google Chrome. I det här fallet behöver du bara starta om tjänsten.
För att starta om tjänsten Windows Audio Endpoint Builder, sök efter Tjänster i Start -menyn och klicka sedan på relevant sökresultat för att starta programmet.
I appen Services scrolla ned och hitta tjänsten Windows Audio Endpoint Builder. Eftersom alternativen är listade i alfabetisk ordning som standard, kan du enkelt hitta det. När du har hittat tjänsten högerklickar du på den och väljer Starta om från snabbmenyn.
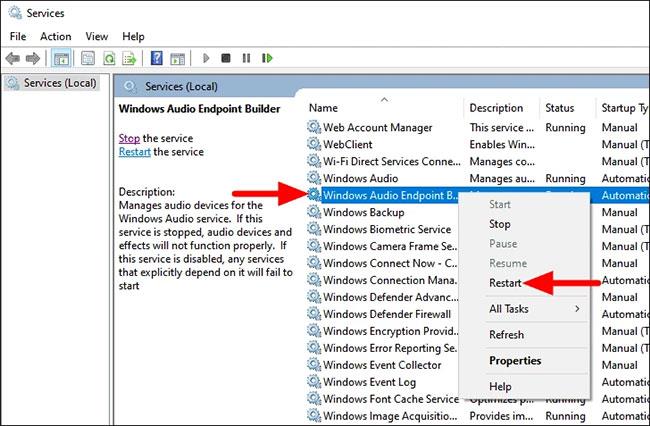
Starta om tjänsten Windows Audio Endpoint Builder
En bekräftelseruta visas nu, klicka på Ja för att bekräfta ändringen.
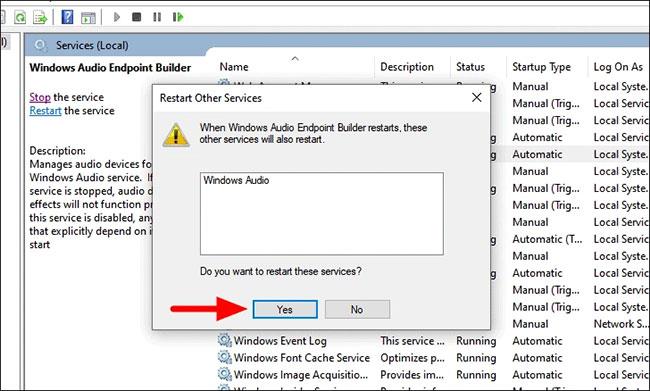
Klicka på Ja för att bekräfta ändringen
En ny ruta kommer att visas som talar om status för omstarten. När du har startat om tjänsten, starta webbläsaren Chrome och kontrollera om ljudet fungerar bra eller inte.
Ibland dirigeras ljud av misstag till en oansluten utgång eftersom alla ljudkanaler är oanvända. För att åtgärda det här problemet måste du ändra uppspelningsinställningarna. Följ stegen nedan:
Steg 1 . Öppna Kontrollpanelen , gå till avsnittet Ljud .
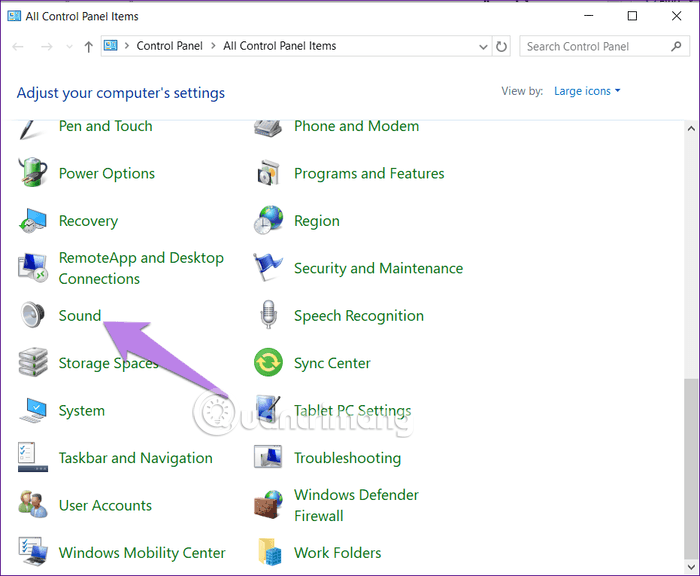
Steg 2 . Du kommer att se anslutna högtalare eller hörlurar listade på fliken Uppspelning i Ljudinställningar . Klicka på motsvarande högtalare och headsetnamn och tryck på knappen Konfigurera . Om det fönstret inte visar något betyder det att datorns ljuddrivrutin har ett problem.
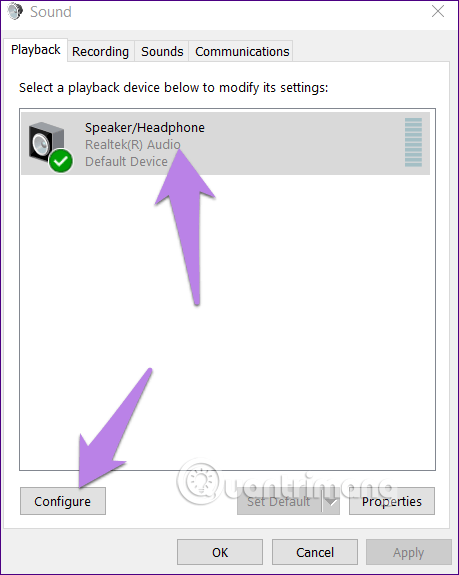
Steg 3 . Du kommer att tas till skärmen Speaker Setup . Välj Stereo i ljudkanaler och tryck på knappen Nästa . Gör de återstående stegen utan att ändra något.
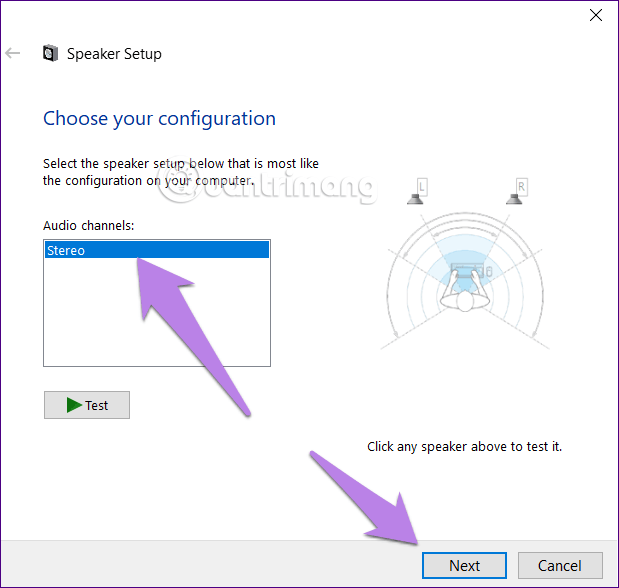
Nedan följer stegen för att ändra utenhet:
Steg 1 . Gå till Windows-inställningar (från Start-menyn) > System > Ljud . Alternativt kan du skriva ljudinställningar i Windows-sökning och klicka på den.
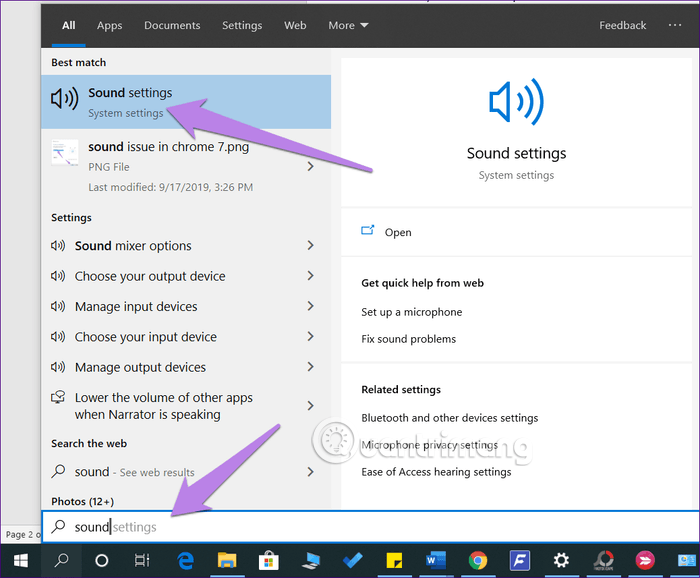
Steg 2 . I Ljudinställningar klickar du på rullgardinsmenyn under Output och väljer rätt högtalare.
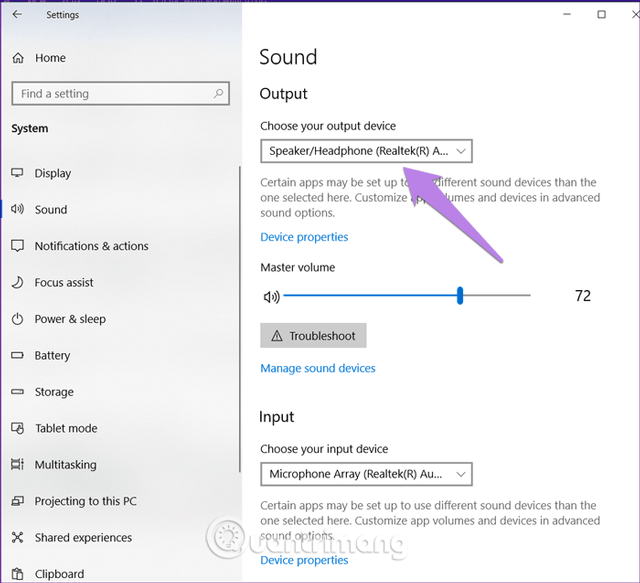
Kontrollera ljudet i Chrome. Om problemet är åtgärdat är allt bra. Om inte, fortsätt.
Steg 3 . På samma skärm, scrolla ned och klicka på Appens volym och enhetsinställningar under Avancerade ljudalternativ .
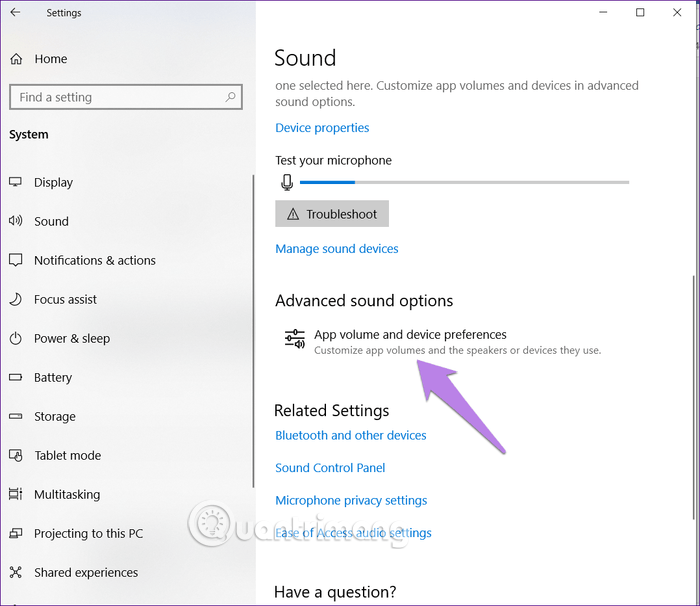
Steg 4 . Om du ser Chrome i appar, se till att Standard är valt i rullgardinsmenyn Utdata . Dessutom bör du också kontrollera ljudreglaget så att det är högt eller 100. Kontrollera sedan ljudet.
Obs! Om Chrome inte finns med i appar, öppna YouTube i Chrome så att det visas här.
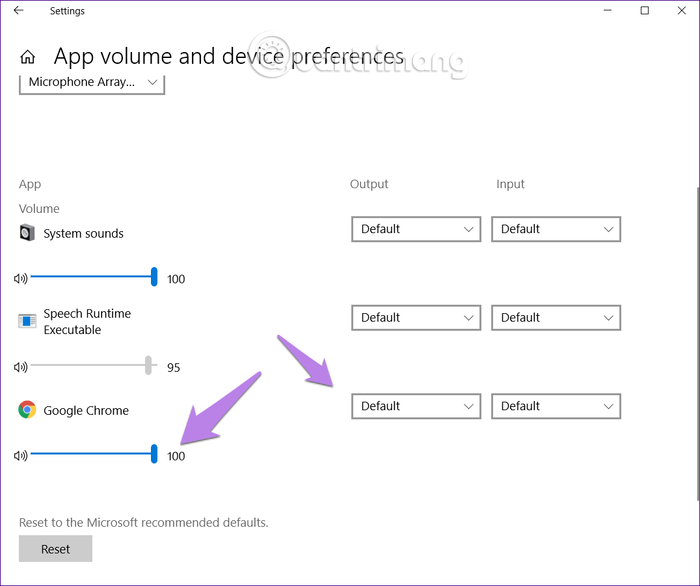
Du kan också använda rotfelsökningsfunktionen för att upptäcka datorljudproblem, särskilt Chrome. För att göra detta, gå till Ljudinställningar och klicka sedan på knappen Felsökning som visas under huvudvolymikonen . Följ instruktionerna på skärmen för att slutföra processen.
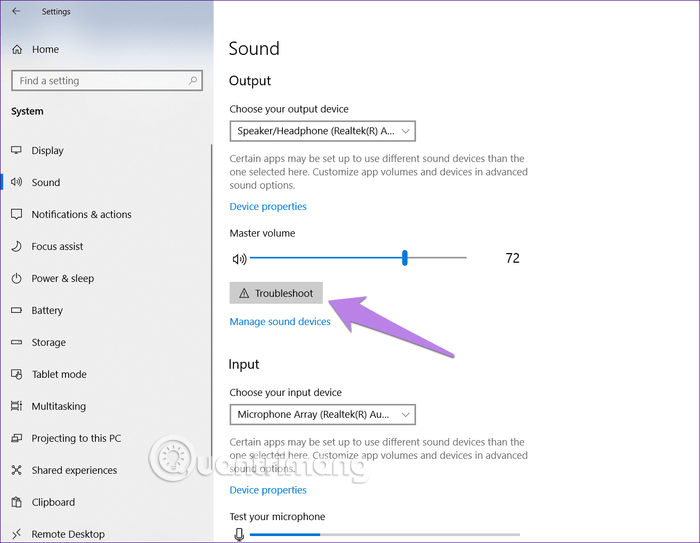
I slutet av 2017 gjorde Microsoft rumsligt ljud tillgängligt på kvalificerade datorer med Windows 10 Creators Update och senare. Detta är ett avancerat ljudformat som förbättrar multimedialjudupplevelsen på datorer. Men ibland förstör det ljudet i Windows 10. För att åtgärda problemet högerklickar du på ljudikonen i Aktivitetsfältet och går till Spatial sound . Testa de tillgängliga alternativen och testa ljudet i Chrome. Du kan till och med stänga av den om du vill.
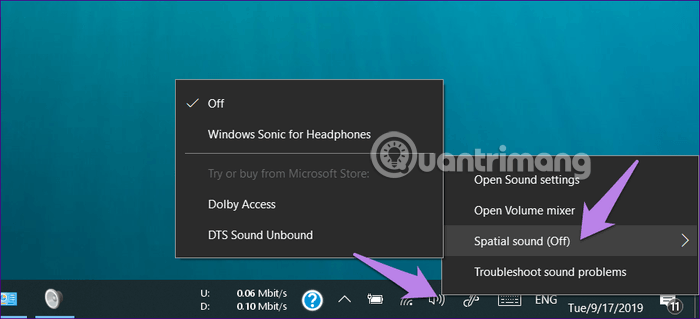
Ibland är ljuddrivrutinen skadad, vilket orsakar inget ljud i andra multimediaprogram. För att åtgärda det här problemet måste du uppdatera eller installera om det genom att följa stegen nedan.
Steg 1 . Högerklicka på Start-menyikonen, välj Enhetshanteraren .
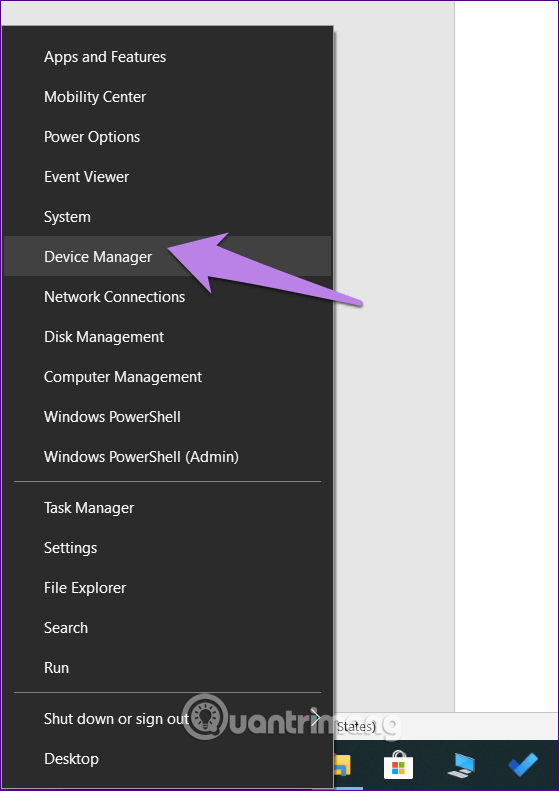
Steg 2. Expandera alternativet Ljud, video och spelkontroller . Högerklicka sedan på ljuddrivrutinen och välj Uppdatera drivrutin . Följ instruktionerna på skärmen. Starta om datorn när du är klar. Testa nu att spela upp ljud i Chrome.
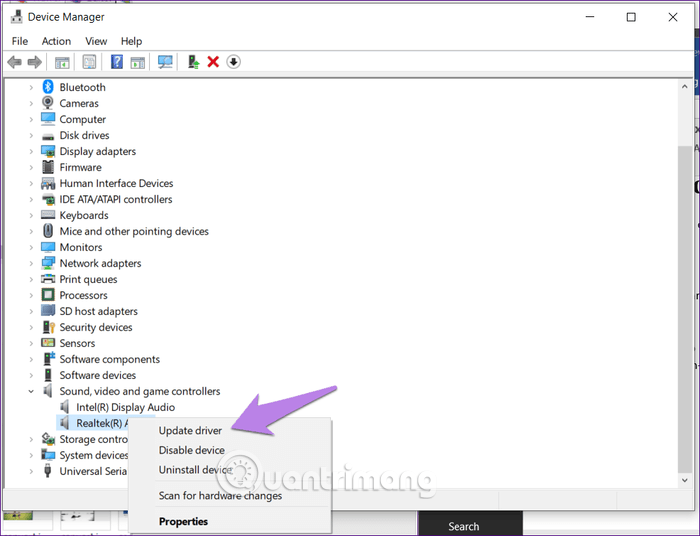
Har du nyligen installerat eller uppdaterat ett tillägg? Chrome-tillägget kan vara orsaken till problemet. För att åtgärda det här felet, gå till chrome://extensions/ i Chromes adressfält. Inaktivera varje tillägg och kontrollera om inaktivering av tillägget löser problemet.
För att rensa Chrome-cache, läs artikeln Hur man tar bort cache och cookies på Chrome, Firefox och Coc Coc för att veta hur man gör.
Om metoderna ovan inte fungerar, försök att återställa Chrome. Med denna operation kommer lösenord, bokmärken och historik inte att raderas. Endast startsidan, fästade flikar, sökmotoralternativ, ny fliksida, cookies kommer att återställas. Tillägget är också inaktiverat, du måste aktivera det igen senare.
Följ stegen nedan för att återställa Chrome:
Steg 1 . Öppna länken chrome://settings/ i Chrome för att komma till inställningssidan för Chrome.
Steg 2 . Rulla ned och klicka på Avancerat för att se andra avancerade inställningar.
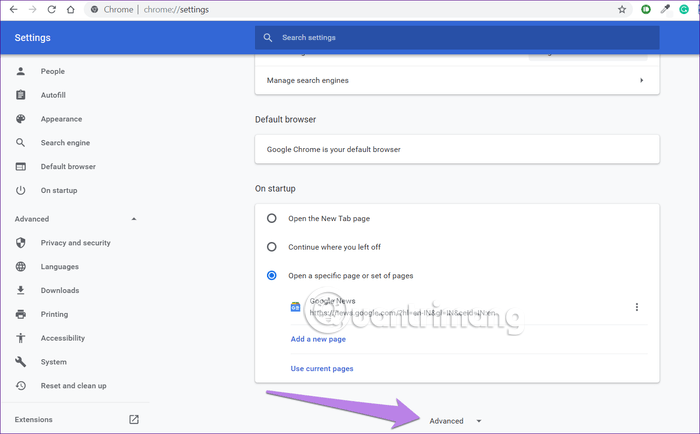
Steg 3 . Rulla ned och klicka på Återställ inställningar till deras ursprungliga standardvärden under Återställ och städa upp .
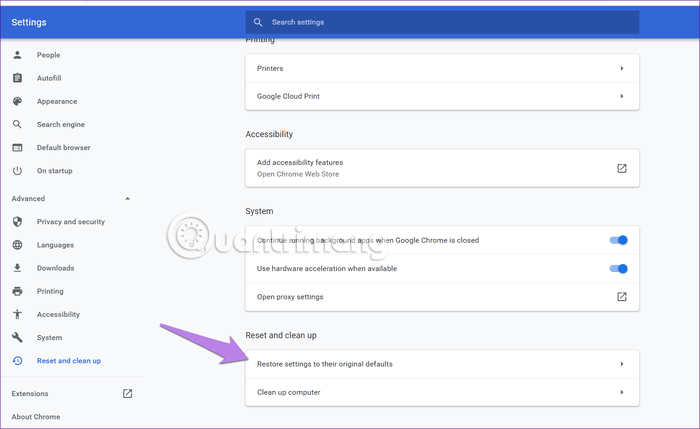
Steg 4 . Bekräfta åtgärden på nästa skärm genom att klicka på Återställ inställningar .
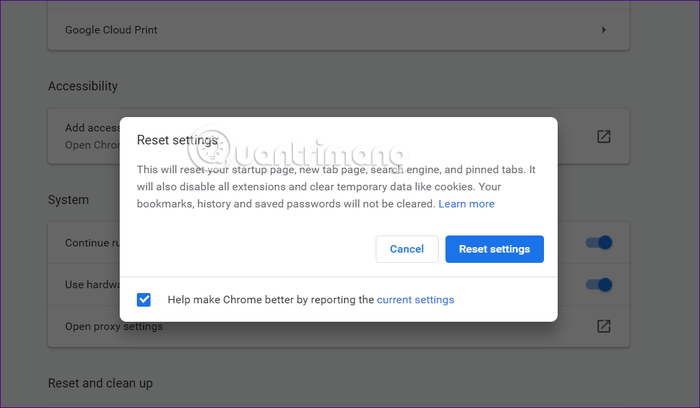
Förhoppningsvis kommer en av lösningarna som nämns ovan att lösa ljudproblemet på Chrome. Om det kvarstår, kontrollera Windows Update . Ibland hämtar Windows Update nya uppdateringar och drivrutiner för att åtgärda dessa problem. För att göra det, gå till Windows-inställningar > Uppdatering och säkerhet > Sök efter uppdateringar .
Önskar dig framgång!
Varje gång du tar ett foto, oavsett om det är med en kamera eller en smartphone, lagras mycket personlig information i egenskaperna för dessa bilder. Om du vill radera all information innan du delar bilder med andra, prova funktionen för borttagning av fotoinformation i Windows 10 nedan.
Glöm emoji, kaomoji är trendigt nu. Den senaste uppdateringen Windows 10 maj 2019 har stöd för kaomoji och så här använder du den.
Windows 10 stöder inte inläsning av miniatyrer för SVG-filer som standard.
Skapa Windows bärbar på USB eller installera Windows på USB för att kunna använda den Windows-version du gillar på vilken dator som helst, koppla bara in USB-enheten som innehåller den bärbara Windows-versionen och välj att starta från USB och du är klar.
Windows Subsystem för Linux är väldigt kraftfullt, men om du integrerar Visual Studio Code på din Windows-dator med WSL:s kärna kan du få mer gjort på kortare tid och på ett bättre sätt.
Ibland står du inför en situation där du inte vill att någon ska använda något speciellt program eller spel i din PC, men inte kan hitta någon lämplig lösning. Med Windows 10 kan du enkelt låsa vilken applikation du vill.
Windows 10:s Redstone 5-uppdatering lade till funktionen "Set" för att lägga till flikar i de flesta fönster på skrivbordet. Dessutom ändrar det också hur denna Alt + Tab-tangentkombination fungerar.
Du kan välja att få nyhetsfältet automatiskt att återställa efter 2 timmar, efter 8 timmar eller aldrig, när du minimerar nyhetsfältet till en ikon i aktivitetsfältet.
Sommartemakollektion för Windows 10 kommer att ge en levande, färgstark plats av sommaren.
Om du använder Windows 10, har du någonsin undrat vad "Kör som administratör" betyder? I artikeln nedan kommer Quantrimang att förklara denna fras fullständigt så att du bättre kan förstå hur systemet fungerar.









