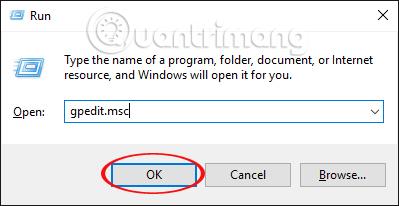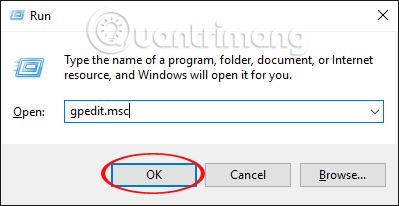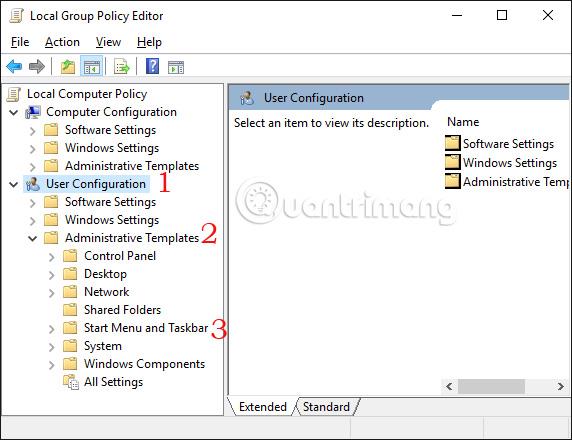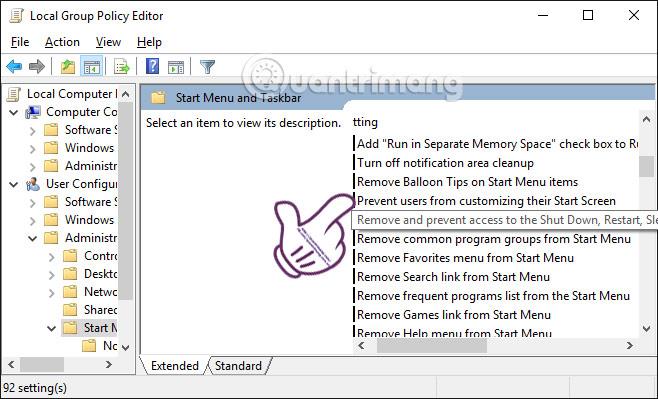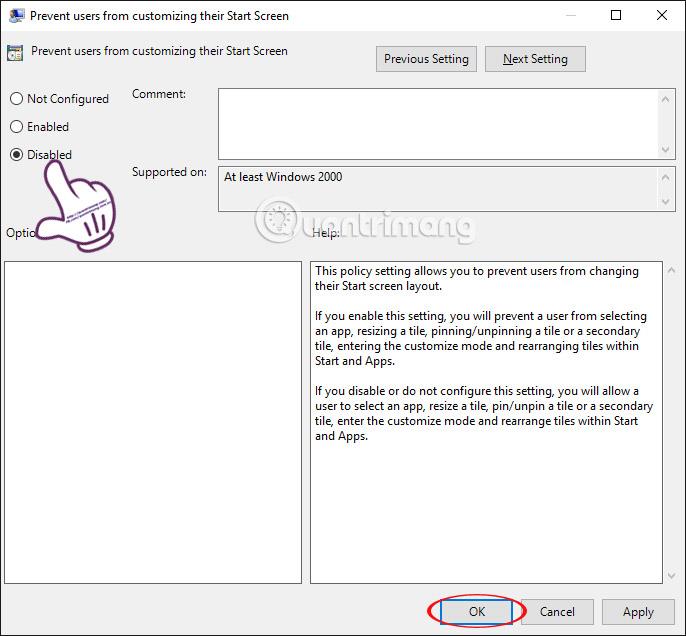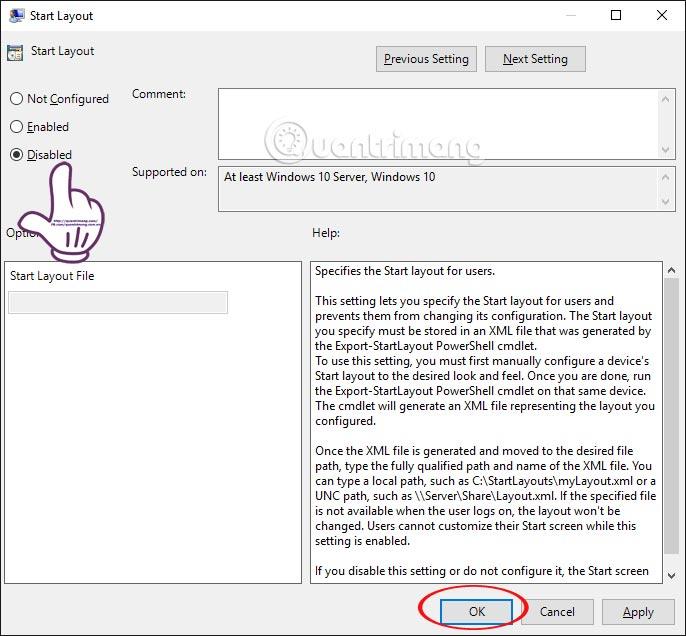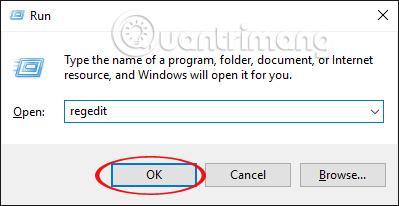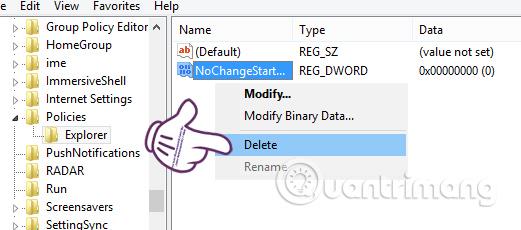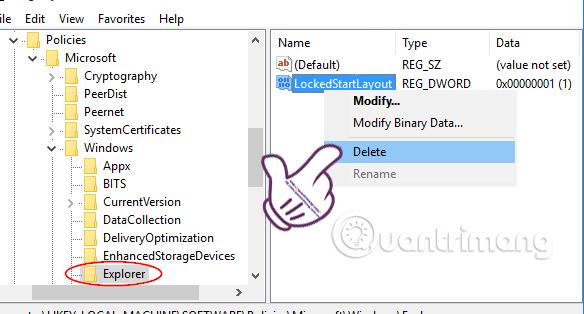Alla versioner av Windows stöder att fästa filtyper och program till Startmenyraden via alternativet Fäst till Start. Och på Windows 10 kan vi också göra detta för att komma åt filer och program snabbare direkt på Start-menyn.
Men vissa Windows 10-datorer tappade plötsligt alternativet Pin to Start, oförmögna att fästa programmet till Start-menyn, något som påverkar processen att använda datorn. Om du inte har hittat en lösning ännu, prova att följa Tips.BlogCafeIT guide för att fixa det förlorade Pin to Start Windows 10-felet nedan.
Metod 1: Använd grupprincipredigeraren
Denna reparationsmetod gäller endast Windows 10 Pro eller Enterprise-versioner. Om datorn har en hemversion kommer den andra metoden att tillämpas som vi kommer att presentera nedan.
Steg 1:
Tryck på tangentkombinationen Windows + R för att öppna fönstret Kör och ange nyckelordet gpedit.msc . Tryck på Enter för att öppna fönstret Local Group Policy Editor.
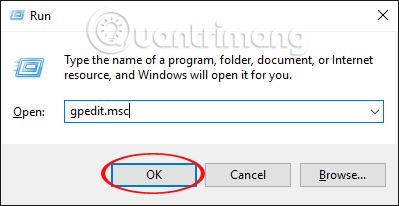
Steg 2:
Följ den här sökvägen från fönstergränssnittet för redigering av lokal grupprincip :
Användarkonfiguration > Administrativa mallar > Startmeny och aktivitetsfält
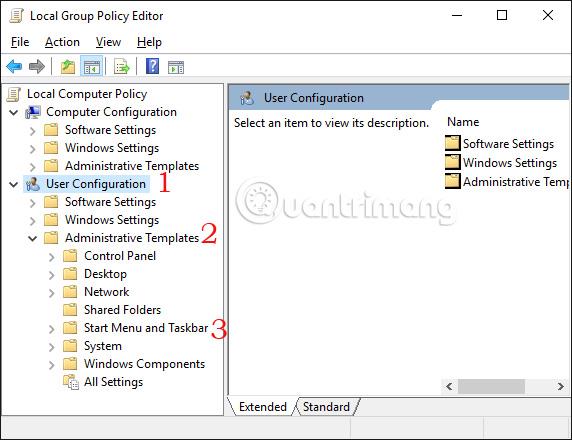
Steg 3:
I det högra gränssnittet hittar du och dubbelklickar på Hindra användare från att anpassa sin startskärm .
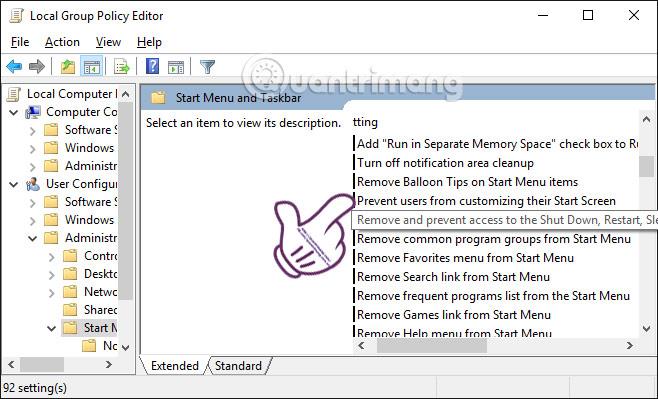
Steg 4:
Omedelbart efter det visas dialogrutan Förhindra användare från att anpassa sin startskärm . Vi kommer att klicka på Inaktiverad och sedan klicka på OK för att spara ändringarna.
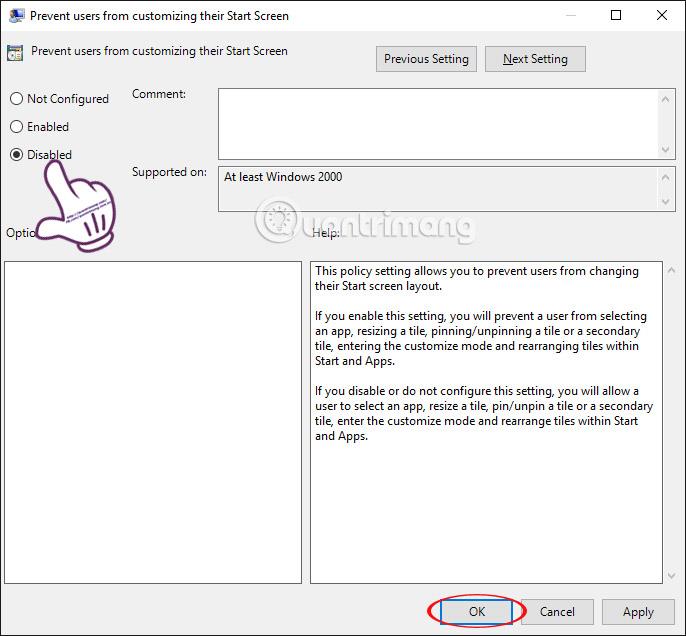
Steg 5:
I det högra gränssnittet, hitta och dubbelklicka på Start Layout .

Dialogrutan Starta layout visas också. Välj Inaktiverad och OK för att spara.
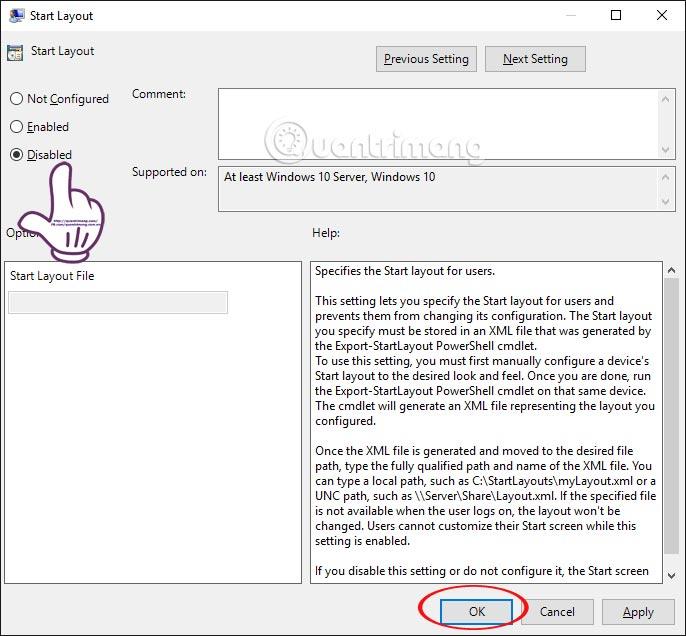
Det sista steget är att stänga fönstret Local Group Policy Editor och starta om datorn.
Metod 2: Störa registerredigeraren
Steg 1:
Du kommer också att starta dialogrutan Kör och ange nyckelordet Regedit och trycka på Enter för att öppna fönstergränssnittet för Registerredigeraren.
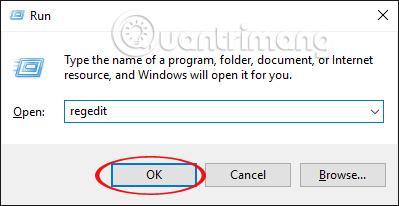
I registerredigerarens fönstergränssnitt följer vi följande två vägar:
HKEY_CURRENT_USER > PROGRAMVARA > Microsoft > Windows > CurrentVersion > Policies > Utforskaren
HKEY_LOCAL_MACHINE > PROGRAMVARA > Microsoft > Windows > CurrentVersion > Policies > Utforskaren
Vid varje Utforskarknapp , titta på gränssnittet till höger och klicka på alternativet NoChangeStartMenu och välj Ta bort .
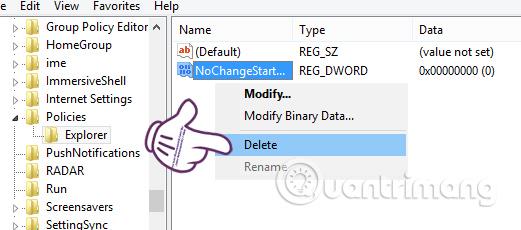
Steg 3:
Därefter följer vi följande instruktioner:
HKEY_CURRENT_USER > PROGRAMVARA > Policies > Microsoft > Windows > Utforskaren
HKEY_LOCAL_MACHINE > PROGRAMVARA > Policies > Microsoft > Windows > Utforskaren
Högerklicka på LockedStartLayout vid varje Utforskarknapp , i det högra gränssnittet och sedan Ta bort .
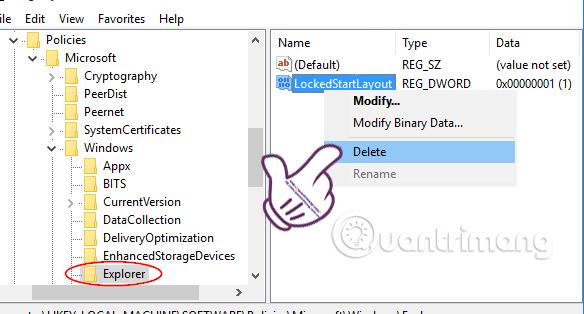
Som ett sista steg stänger vi också Registereditorns fönster och startar om datorn för att spara de nya inställningarna på datorn.
Ovan har vi visat dig två sätt att åtgärda felet med att förlora Pin to Start-ikonen på Windows 10 genom att ingripa i Registereditorn eller Group Policy Editor. Beroende på vilken datorversion du använder, välj lämplig lösning för att återställa alternativet Pin to Start i Windows 10.
Se följande artiklar för mer information:
- 7 sätt och anpassningar i artikeln hjälper din Windows 10 "snabbt som vinden"
Önskar dig framgång!