Så här fixar du felet att förlora språkfältet i Windows 10
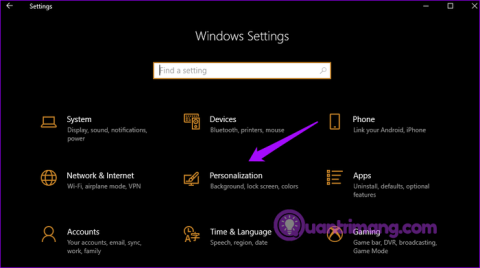
Språkfältet försvinner i Windows 10? Följ lösningarna nedan.
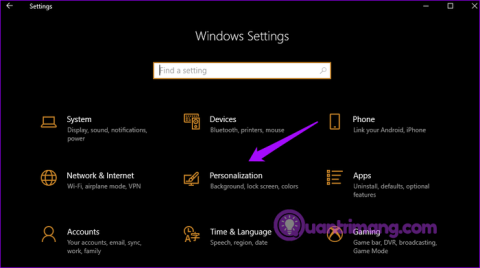
När du aktiverar flera språkpaket kommer Windows att visa språkfältet i aktivitetsfältet för att enkelt byta tangentbord. Vissa användare rapporterade att språkfältet försvann på datorer med Windows 10. Därför kommer den här artikeln att visa dig hur du åtgärdar felet att förlora språkfältet på Windows 10.
Instruktioner för att åtgärda problemet med saknade språkfält
Tryck på Win+ Iför att öppna Inställningar och klicka på Personalisering .
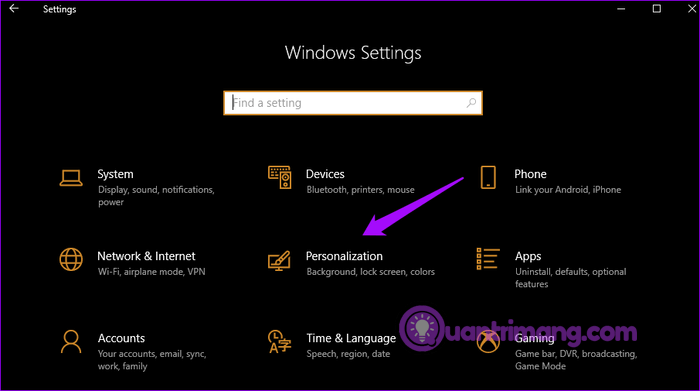
Klicka på Aktivitetsfältet i den vänstra fönsterrutan och välj Slå på eller av systemikoner i Meddelande till höger.
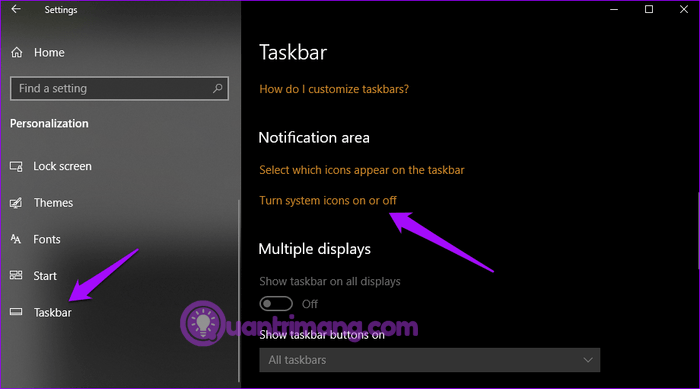
Aktivera alternativet Input Indicator .
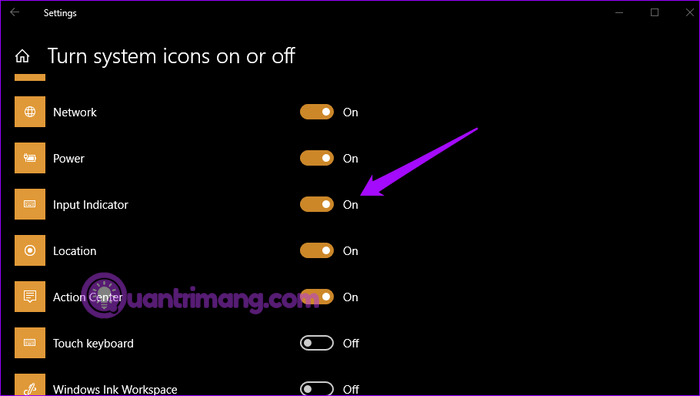
Du kan nu byta språk från Aktivitetsfältet.
Användare gillar språkfältet eftersom det kan flyttas och placeras var som helst på skrivbordet. För att aktivera språkfältet , tryck på Win+ Iför att öppna Inställningar och klicka på Enheter .
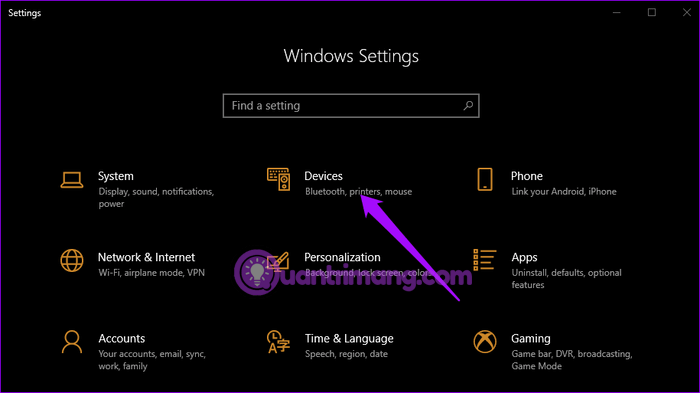
Välj Skriva i den vänstra rutan och bläddra nedåt för att hitta Avancerade tangentbordsinställningar under Fler tangentbordsinställningar till höger.
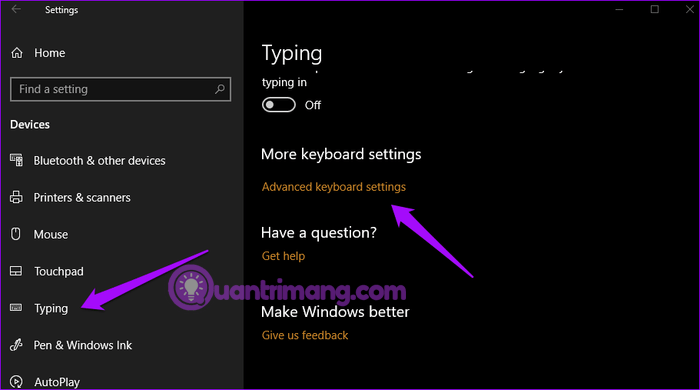
Återigen, rulla nedåt för att välja alternativet Använd skrivbordets språkfält när det är tillgängligt .
Här kommer du att se den första ikonen för språkfältet och den andra ikonen för Inmatningsindikatorn i Aktivitetsfältet.
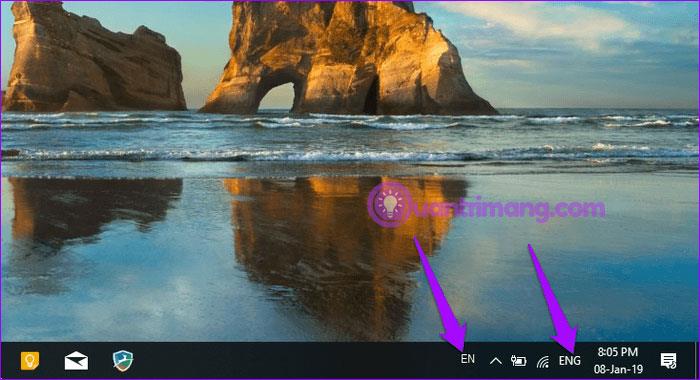
För att lossa språkfältet och flytta det fritt på skrivbordet, klicka på språkfältet och välj Visa språkfältet .
Nu kan du flytta och fästa den på fönstret så att du kan använda den när som helst.
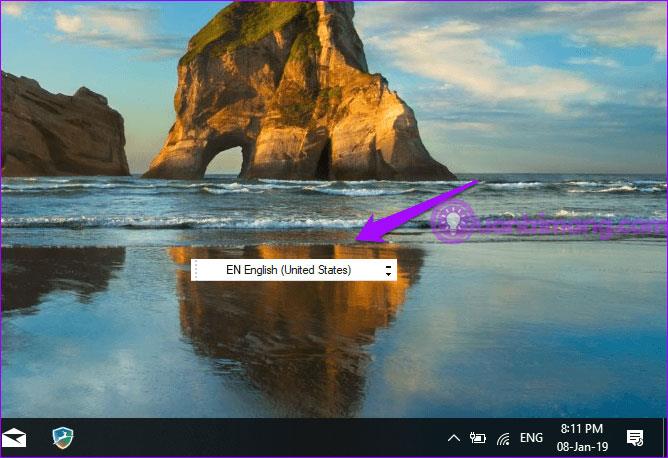
Om du gjorde exakt som ovan och fortfarande inte ser språkfältet i Aktivitetsfältet, prova en av korrigeringarna nedan.
Den saknade språkraden kan bero på att den är dold. Tryck på Win+ Ipå tangentbordet för att öppna Inställningar och klicka på Enheter . Välj Skriva i den vänstra rutan, scrolla ned och klicka på Avancerade tangentbordsinställningar i Fler tangentbordsinställningar . Längst ner ser du alternativet Språkfältsalternativ , klicka på det.
I popup-fönstret väljer du Dockad i aktivitetsfältet eller Flytande på skrivbordet .
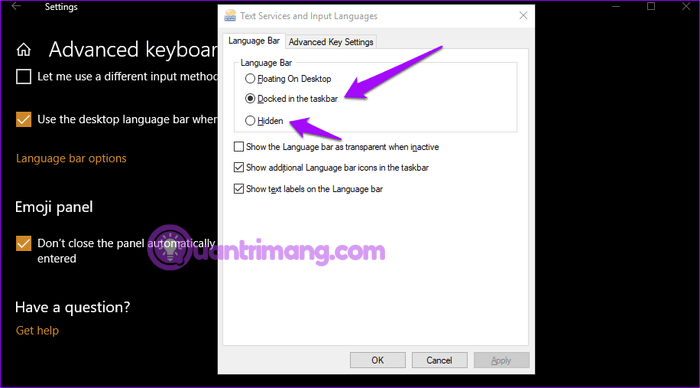
Klicka på knappen Använd och språkfältet visas i Aktivitetsfältet.
Att göra ändringar i Windows-registret kan lösa problemet med saknade språkfält i Aktivitetsfältet. Tryck på Win+ Rför att öppna Kör och skriv regedit och tryck sedan på Enter .
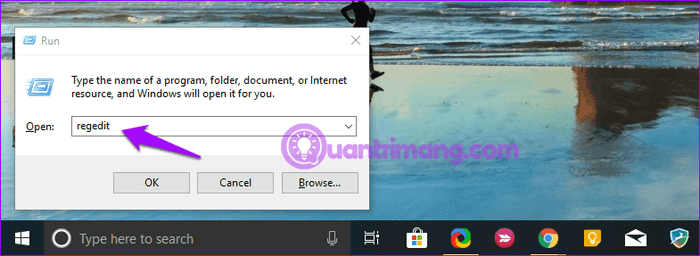
Navigera till följande plats:
HKEY_LOCAL_MACHINE\SOFTWARE\Microsoft\Windows\CurrentVersion\RunHögerklicka på det tomma utrymmet i den högra rutan och välj Nytt > Strängvärde .
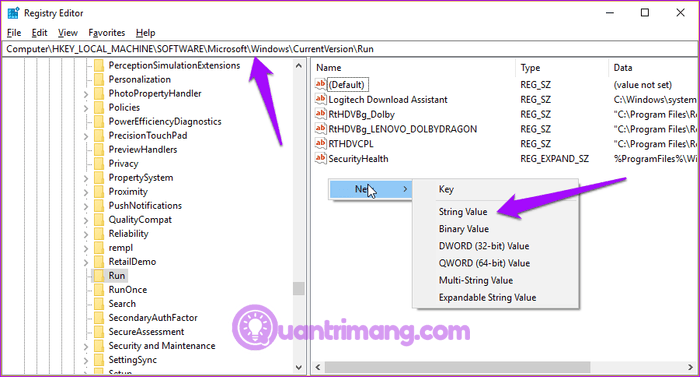
Ovanstående operation kommer att skapa en ny fil med namnet New Value #1 eller vilket namn du vill. Högerklicka på den nya filen och välj Ändra .
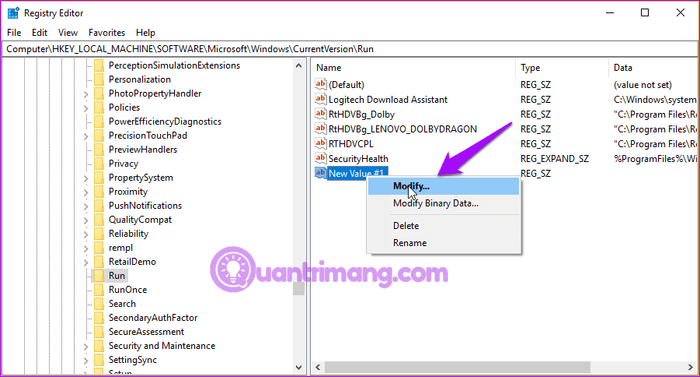
Ange värdet "ctfmon"="CTFMON.EXE" i fältet Värdedata.
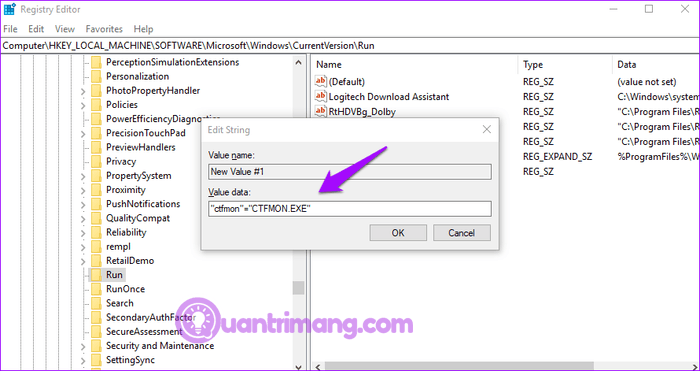
Klicka på Ok och starta om systemet för att kontrollera om språkfältet visas i Aktivitetsfältet
Detta verktyg kommer att skanna ditt Windows-system efter skadade filer och återställa dem. Windows Resursskydd eller WRP-filer behövs för att språkfältet ska fungera korrekt. Om dessa filer är skadade eller saknas, kommer det att leda till felet att tappa språkfältet.
Öppna kommandotolken som administratör .
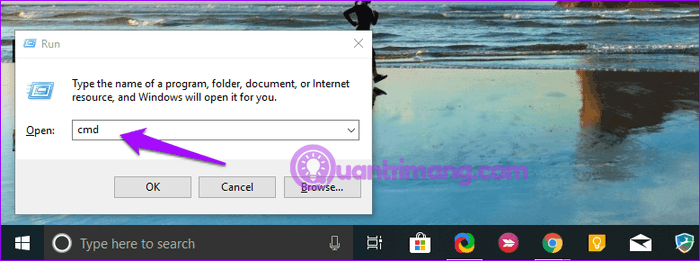
Skriv följande kommando och tryck på Enter .
sfc /scannow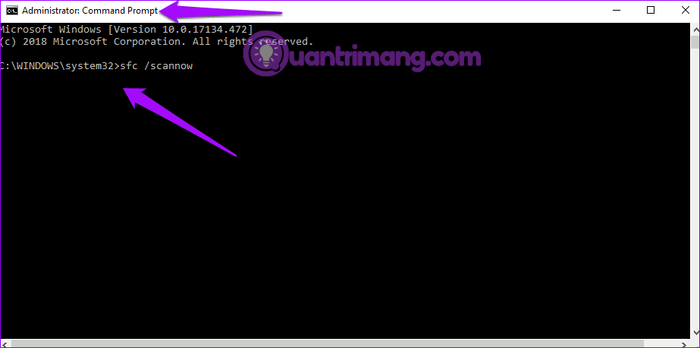
Obs: Använd inte systemet medan en sfc- skanning pågår .
Denna process kan ta ett tag att slutföra. När du är klar, avsluta kommandotolken och kontrollera om språkfältet har dykt upp.
Vissa användare rapporterar att det löser problemet att lägga till eller ta bort språk. För att göra detta, öppna Inställningar och klicka på Tid och språk .
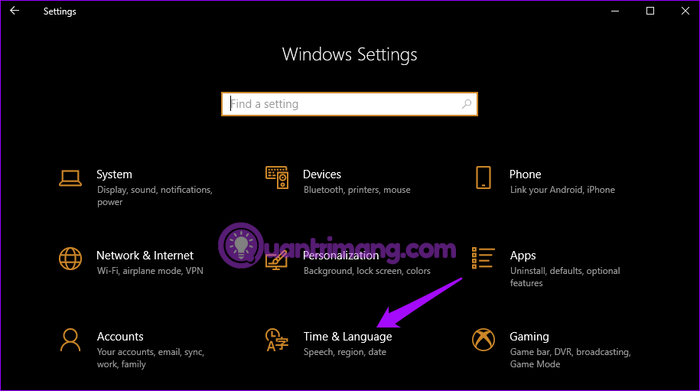
I Region & språk kan du ta bort ett språkpaket genom att klicka på dess namn och välja alternativet Ta bort .
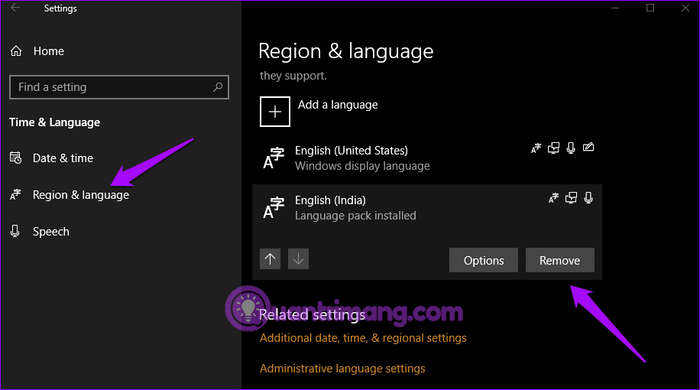
För att lägga till ett språkpaket, klicka på Lägg till ett språk högst upp på skärmen, sök efter språket och klicka på Nästa .
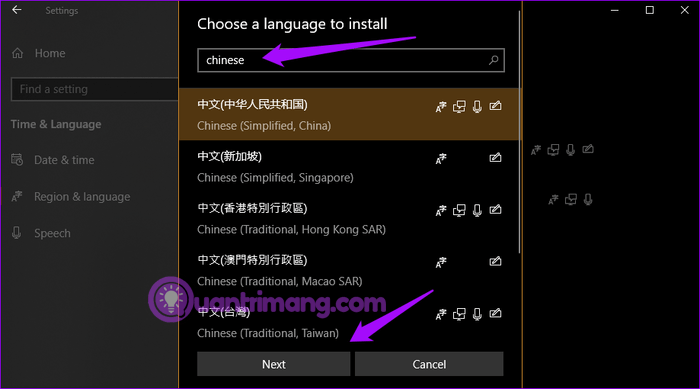
På nästa skärm kan du välja alternativen för det språket. Klicka på Installera för att installera.
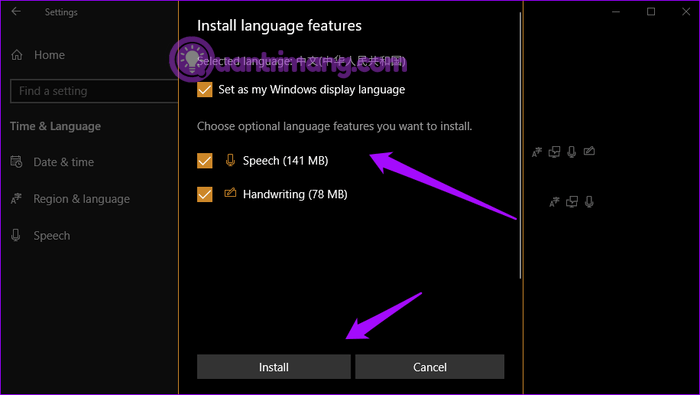
Öppna Inställningar och välj Uppdatera och säkerhet .
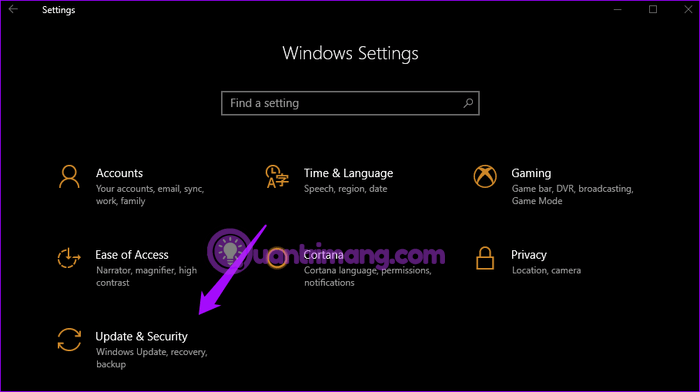
Klicka på Sök efter uppdateringar för att se om det finns tillgängliga uppdateringar. Windows installerar uppdateringar automatiskt, men den automatiska funktionen kan vara avstängd på ditt system.
Önskar dig framgång!
Windows Subsystem för Linux är väldigt kraftfullt, men om du integrerar Visual Studio Code på din Windows-dator med WSL:s kärna kan du få mer gjort på kortare tid och på ett bättre sätt.
Ibland står du inför en situation där du inte vill att någon ska använda något speciellt program eller spel i din PC, men inte kan hitta någon lämplig lösning. Med Windows 10 kan du enkelt låsa vilken applikation du vill.
Windows 10:s Redstone 5-uppdatering lade till funktionen "Set" för att lägga till flikar i de flesta fönster på skrivbordet. Dessutom ändrar det också hur denna Alt + Tab-tangentkombination fungerar.
Du kan välja att få nyhetsfältet automatiskt att återställa efter 2 timmar, efter 8 timmar eller aldrig, när du minimerar nyhetsfältet till en ikon i aktivitetsfältet.
Sommartemakollektion för Windows 10 kommer att ge en levande, färgstark plats av sommaren.
Om du använder Windows 10, har du någonsin undrat vad "Kör som administratör" betyder? I artikeln nedan kommer Quantrimang att förklara denna fras fullständigt så att du bättre kan förstå hur systemet fungerar.
Windows Task Manager har fått ett nytt utseende i Windows 8.1 och används även i Windows 10. Även om du kan göra mycket med den här nya versionen av Task Manager, föredrar vissa fortfarande det klassiska gränssnittet även i Windows 7. I detta artikel kommer Tips.BlogCafeIT att vägleda läsarna hur man tar tillbaka den gamla Task Manager till Windows 10.
Windows 10-användare kan nu använda VirusTotal API och VirusTotal X-applikationen för att söka efter virus, skadlig kod, trojaner, etc. i filer direkt från skrivbordet, Microsoft Edge-webbläsaren, File Explorer.
Always On VPN är utformad för att använda Mobile Device Management (MDM)-plattformar som Microsoft Intune. Med Intune kan administratörer skapa och distribuera distribuerade VPN-profiler till vilken Windows 10-enhet som helst, var som helst.
På Windows 7 och Windows 8 kan hanteringen av skärmupplösning sägas vara ganska enkel. Som standard på Windows 10/8/7 kan du välja att ställa in skärmupplösning, uppdateringsfrekvens (skärmens färguppdateringsfrekvens) och färg enligt din skärm.









