Så här fixar du fel systemkonfigurationsinformation i Windows 10

Dålig systemkonfigurationsinformation är ett vanligt fel vid felkontroll på Windows 10-system. Låt oss titta på några sätt att lösa detta problem.

"Bad System Config Info" är ett vanligt fel vid felkontroll på Windows 10-system. Den främsta orsaken beror på skadade systemfiler, register- eller startordningsfiler i Boot Configuration Data (BCD) eller gamla filer. En konflikt uppstår med den nya, mer stabil fil. Detta fel är allmänt känt som Blue Screen of death (BSoD)-felet.
Buggkontrollfel kan också orsakas av:
Här är några sätt att fixa felet "Bad System Config Info" i Windows 10.
Så här fixar du fel systemkonfigurationsinformation
Den första fixen är alltid den enklaste: Starta om din dator. Om du stänger av datorn och sätter på den igen kommer många problem att lösas. Innan du börjar utföra andra korrigeringar, starta om datorn och se om det åtgärdar felet "Bad System Config Info".
För vissa kan det tyckas skrämmande att komma in i datorn och börja bråka med de fysiska komponenterna. Men skadad hårdvara som RAM eller hårddisk kan orsaka detta fel.

Din RAM-minne kommer att se ut ungefär så här. Se till att de är okej och passar sin position
Om du känner dig bekväm med att öppna upp din PC kan du titta in för att se till att RAM-minnet är ordentligt installerat i kortplatserna och att hårddiskens SATA-kabel också är ordentligt ansluten. Dessa kontroller bör inte ta mer än några minuter.
Förutsatt att ditt RAM-minne och hårddisk är korrekt installerade bör du kontrollera tillståndet för RAM-minnet och hårddisken. Quantrimang.com har detaljerade instruktioner för båda typerna av tester. Intresserade läsare kan hänvisa till:
Om du får dåliga resultat på båda testerna är detta troligen orsaken till felet och den bästa lösningen för att åtgärda problemet är att byta ut hårdvaran.
Vissa användare rapporterade att BAD_SYSTEM_CONFIG_INFO-felet dök upp efter att de installerat nya applikationer eller uppdaterat Windows . I det här fallet är det bästa sättet att lösa inkompatibilitetsproblemet. Så avinstallera den problematiska appen eller uppdateringen för att lösa det här felet.
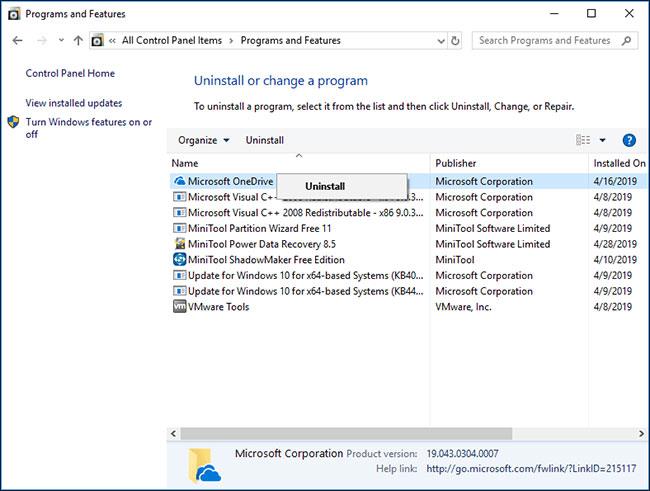
Avinstallera problematiska appar och uppdateringar
Inkompatibla eller inte uppdaterade drivrutiner kan orsaka många problem som att hindra användare från att använda viss hårdvara. Det orsakar till och med blåskärmsfel som "Bad System Config Info".
För att lösa detta problem bör du uppdatera drivrutiner regelbundet för att säkerställa att huvudkomponenterna använder de senaste drivrutinerna.
Obs: Du måste installera och uppdatera den nödvändiga drivrutinen för att lösa problemet.
Felaktig systemkonfiguration eller att minnet och processorn i konfigurationsfilen tar emot felaktiga värden kan också orsaka "Bad System Config Info"-fel, vilket förhindrar åtkomst till Windows 10.
För att åtgärda det här felet, aktivera Windows 10 för att komma åt menyn Avancerad start:
Steg 1 . Klicka på Start .
Steg 2 . Klicka på strömknappen.
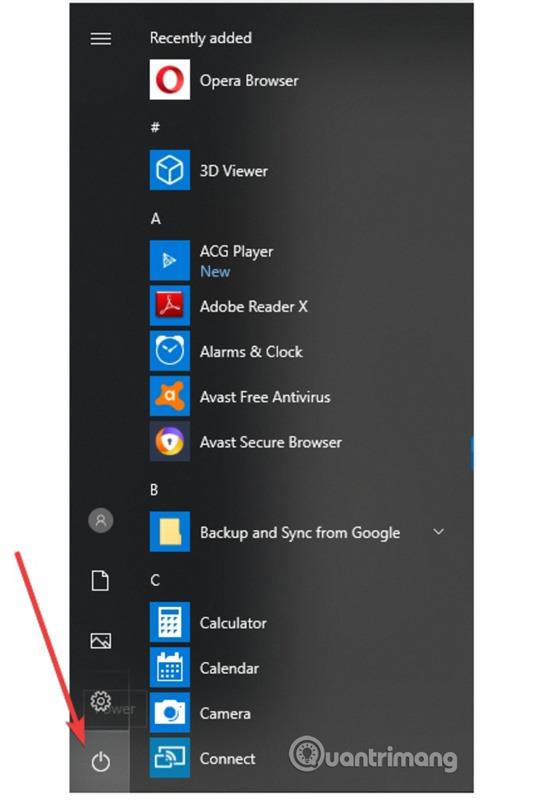
Steg 3 . Tryck och håll ned Skift- tangenten och klicka sedan på Starta om .
Steg 4 . Skärmen Välj ett alternativ visas, välj Felsök .
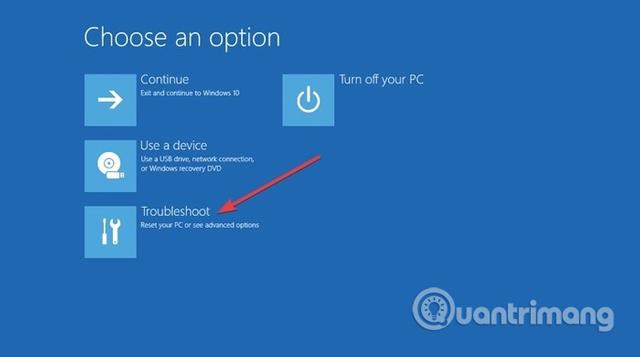
Steg 5 . I fönstret Felsökning väljer du Avancerade alternativ .
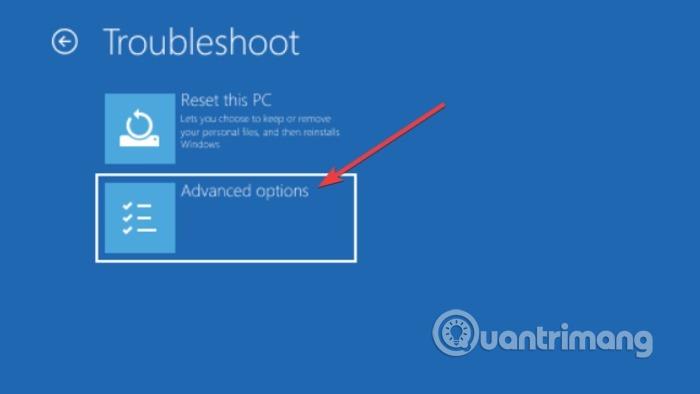
Steg 6 . I fönstret Avancerade alternativ väljer du Kommandotolk .
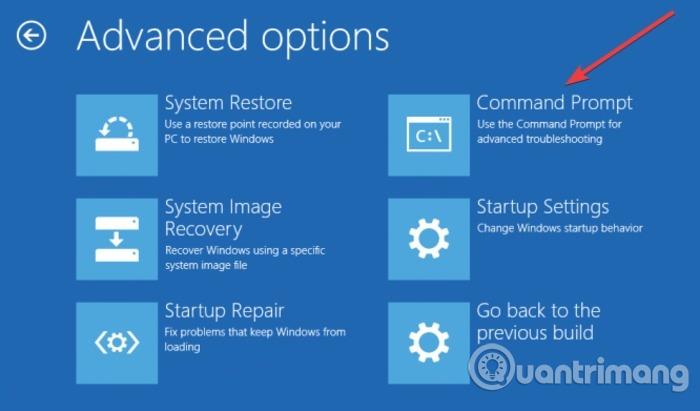
Steg 7 . Datorn startar om och visar sedan den blå kommandotolken. Välj kontot för att fortsätta, tryck sedan på Enter och ange lösenordet för kontot.
Steg 8 . Skriv in följande rad i Kommandotolken.
bcdedit/deletevalue {default} numproc bcdedit/deletevalue {default} truncatemory
Steg 9 . Stäng kommandotolken.
Steg 10 . Starta Windows 10.
Ett ihållande "Bad System Config Info"-fel kan indikera att filsystemet är skadat. Ibland kan viktiga Windows-systemfiler skadas och orsaka problem. Windows System File Check (SFC) är ett inbyggt Windows-systemverktyg som du kan använda för att leta efter fel.
Innan du kör SFC-kommandot är det dock viktigt att kontrollera om det fungerar korrekt. För att göra detta använder artikeln verktyget Deployment Image Servicing and Management (DISM).
Liksom SFC är DISM ett inbyggt Windows-verktyg med ett brett utbud av funktioner. I det här fallet säkerställer kommandot DISM Restorehealth att nästa reparationssteg kommer att fungera korrekt. Referens: Kontrollera och fixa hårddiskfel med chkdsk-kommandot i Windows för detaljer om hur du gör det.
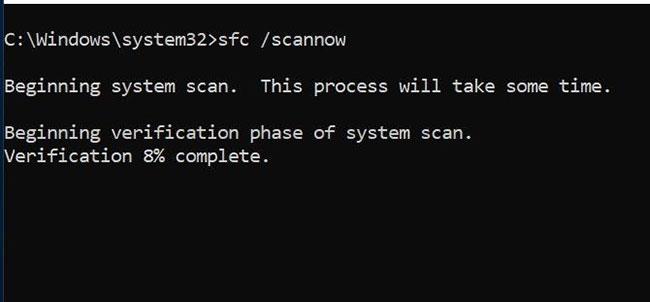
Kör SFC och CHKDSK
Hur man fixar trasig Windows 10-installation
Systemfel är det värsta som kan hända med en Windows-installation. Den här artikeln visar hur du återställer Windows 10 till normal drift efter ett BSOD, drivrutinsfel eller andra oförklarade problem.
Följ dessa steg.
Steg 1: Öppna kommandotolken med administratörsrättigheter .
Steg 2: Ange följande kommando och tryck på Enter :
DISM /online /cleanup-image /restorehealthSteg 3: Vänta tills kommandot är klart. Denna process kan ta upp till 20 minuter, beroende på systemets tillstånd. Denna process kan tyckas sluta vid vissa tidpunkter, men ha tålamod och vänta på att den ska slutföras.
Steg 4: När processen är klar anger du följande kommando och trycker på Enter.
sfc /scannowOm BCD-filen är skadad kan den orsaka ett "Bad System Config Info"-fel och neka åtkomst till felsäkert läge, såväl som Windows 10.
För att åtgärda det här felet behöver du en Windows 10 startbar USB- enhet eller installations-DVD. Du kan använda Media Creation Tool om du inte har en startbar USB-enhet. När du har en startbar USB, följ dessa steg:
Steg 1 . Anslut USB-starten till datorn och starta därifrån.
Steg 2 . Installationsprocessen för Windows 10 börjar.
Steg 3 . Klicka på Nästa .
Steg 4 . Klicka på Reparera din dator .
Steg 5 . Välj Felsökning > Avancerade alternativ > Kommandotolk .
Steg 6 . Skriv in följande rad i Kommandotolken. (Tryck på Enter efter varje rad för att utföra kommandot).
bootrec /repairbcd bootrec /osscan bootrec /repairmbr
Steg 7 . Stäng kommandotolken.
Steg 8 . Starta om datorn.
Obs: Det sista kommandot du anger kommer att radera och återskapa Master Boot Records, var försiktig när du använder det.
Vissa registerproblem kan orsaka detta fel, följ stegen nedan för att åtgärda felet.
Steg 1 . Starta från installations-DVD:n för Windows 10.
Steg 2 . Välj Felsökning > Avancerade alternativ > Kommandotolk .
Steg 3 . Skriv in följande rad i Kommandotolken. (Tryck på Enter efter varje rad för att utföra kommandot)
CD C:\Windows\System32\config ren C:\Windows\System32\config\DEFAULT DEFAULT.old ren C:\Windows\System32\config\SAM SAM.old ren C:\Windows\System32\config\SECURITY SECURITY. gammalt ren C:\Windows\System32\config\SOFTWARE SOFTWARE.old ren C:\Windows\System32\config\SYSTEM SYSTEM.old
Obs: Mappen för vart och ett av dessa kommandon kommer att döpas om när du trycker på Enter , och när det är klart kommer Windows 10 inte att återanvända dem. Det kan tas bort, så du bör byta namn på det om du vill återställa systemet.
Steg 4 . Ange sedan följande rad i Kommandotolken.
kopia C:\Windows\System32\config\RegBack\DEFAULT C:\Windows\System32\config\ kopia C:\Windows\System32\config\RegBack\SAM C:\Windows\System32\config\ kopia C:\Windows\ System32\config\RegBack\SECURITY C:\Windows\System32\config\ kopia C:\Windows\System32\config\RegBack\SYSTEM C:\Windows\System32\config\ kopia C:\Windows\System32\config\RegBack\ PROGRAMVARA C:\Windows\System32\config\
Dessa kommandon kommer att kopiera registersäkerhetskopior och ersätta gamla filer. När du har kört kommandot, stäng kommandotolken och starta om datorn.
Felet "Bad System Config Info" kan också relateras till problem med Windows-registret. Windows-registret är i grunden en gigantisk intern databas som innehåller viktig, maskinspecifik information relaterad till nästan allt i systemet:
Om du återställer Windows-registret från en säkerhetskopia kommer alla fel att tas bort. Det finns dock ett problem med denna fix. Från och med Windows 10 version 1803 finns det ingen automatisk säkerhetskopiering av Windows-registret. Före version 1803 säkerhetskopierade Windows registret var tionde dag genom tjänsten RegIdleBackup.
Microsoft har stoppat automatisk säkerhetskopiering för att minska Windows 10-fotavtrycket. Därför rekommenderar Microsoft att du använder en systemåterställningspunkt för att reparera skadat register. Innan du börjar åtgärda det här felet kan du kontrollera om du har en säkerhetskopia av Windows-registret att återställa.
Gå till C:\Windows\System32\config\RegBack. Den här mappen innehåller säkerhetskopior av Windows-registret. Om filstorleken som visas är 0 kan du inte använda denna säkerhetskopieringsmetod och bör gå vidare till nästa avsnitt.
Om inte, läs vidare för att lära dig hur du återställer Windows-registret manuellt .
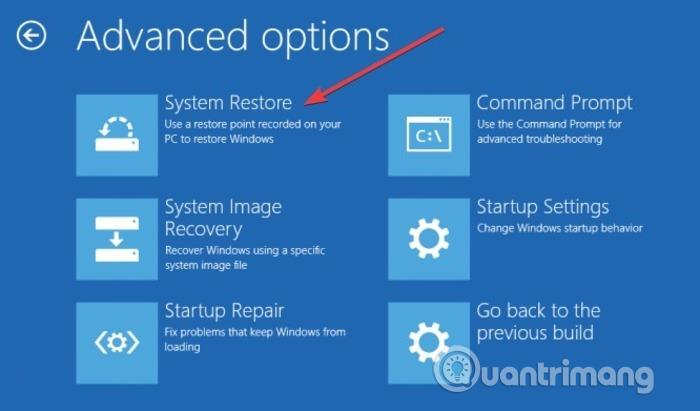
Om ovanstående metoder inte löser problemet, försök att återställa systemet. Se artikeln Systemåterställningsinstruktioner på Windows för att lära dig hur du återställer.
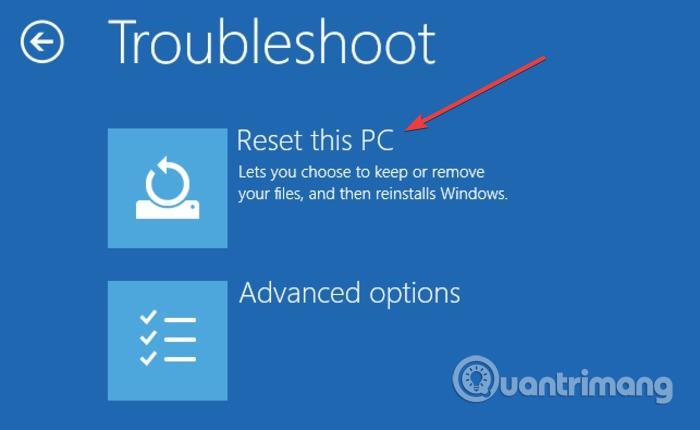
Detta är förmodligen den sista metoden för att fixa felet "Bad System Config Info" om ovanstående metoder inte fungerar. Innan du återställer, skapa en säkerhetskopia eftersom denna process kommer att radera alla filer på enhet C. Se artikeln Sammanfattning av några enkla sätt att återställa Windows 10 för att veta hur man gör det.
Hur hittar jag sådana här Windows-stoppkoder och fixar dem?
Det finns tredjepartsprogram som kan hjälpa dig att hitta stoppkoder i din systemprogrammering. BlueScreenView är det mest anmärkningsvärda alternativet.
BlueScreenView är en användbar, gratis, bärbar applikation som låter dig se minidumpfiler som skapats när Windows stannar och visar en blå skärm av dödsfel. Programmet kommer att visa varje enskild minidump, med information som minidumpens filnamn, datum/tid då problemet uppstod och processen för att skapa minidump. Den kommer också att visa grundläggande probleminformation som Bug Check Code och 4 parametrar. Detaljer om drivrutinen eller modulen som kan orsaka det rapporterade problemet; Detta inkluderar filnamn, produktnamn, filbeskrivning och filversion av drivrutinen/modulen.
Programmet behöver inte installeras på systemet. När den väl har laddats ner behöver användaren bara extrahera programfilerna och sedan köra den körbara filen. Eftersom det är portabelt kan programmet användas från USB. Programmet kan också exportera minidump-information till en textfil, som kan användas i forum för att diagnostisera blåskärmsfel.
Hur startar jag i felsäkert läge?
Ibland gör BSoD-fel det svårt för dig att utföra någon av de korrigeringar som föreslås i den här artikeln. I så fall kan du prova att starta i felsäkert läge genom att hålla ned F8 -tangenten medan du startar Windows. Växla sedan till felsäkert läge innan systemet slutför laddningen.
Kan Windows automatiskt åtgärda dåliga systemkonfigurationsfel?
Närhelst Windows har problem med att starta ordentligt, körs Windows Automatic Repair Tool som ett sätt att åtgärda felet. Tyvärr är detta inte alltid en användbar lösning för BSoD-fel.
Önskar dig framgång!
Kioskläge på Windows 10 är ett läge för att endast använda 1 applikation eller endast åtkomst till 1 webbplats med gästanvändare.
Den här guiden visar hur du ändrar eller återställer standardplatsen för mappen Kamerarulle i Windows 10.
Redigering av hosts-filen kan göra att du inte kan komma åt Internet om filen inte ändras på rätt sätt. Följande artikel hjälper dig att redigera hosts-filen i Windows 10.
Om du minskar storleken och kapaciteten på foton blir det lättare för dig att dela eller skicka dem till vem som helst. I synnerhet på Windows 10 kan du ändra storlek på foton med några enkla steg.
Om du inte behöver visa nyligen besökta föremål och platser av säkerhetsskäl eller integritetsskäl kan du enkelt stänga av det.
Microsoft har precis släppt Windows 10 Anniversary Update med många förbättringar och nya funktioner. I den här nya uppdateringen kommer du att se många förändringar. Från stöd för Windows Ink-penna till stöd för webbläsartillägg för Microsoft Edge, Start-menyn och Cortana har också förbättrats avsevärt.
En plats för att styra många operationer direkt i systemfältet.
På Windows 10 kan du ladda ner och installera grupppolicymallar för att hantera Microsoft Edge-inställningar, och den här guiden visar dig processen.
Dark Mode är ett mörk bakgrundsgränssnitt på Windows 10, som hjälper datorn att spara batteri och minska påverkan på användarens ögon.
Aktivitetsfältet har begränsat utrymme, och om du regelbundet arbetar med flera appar kan du snabbt få ont om utrymme för att fästa fler av dina favoritappar.









