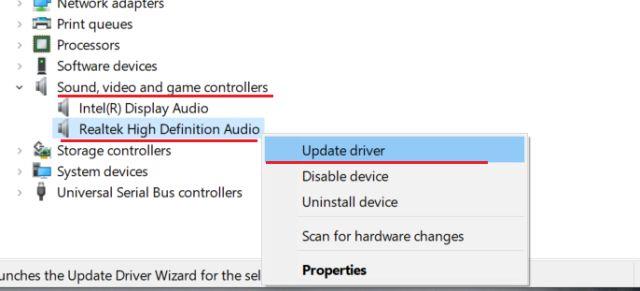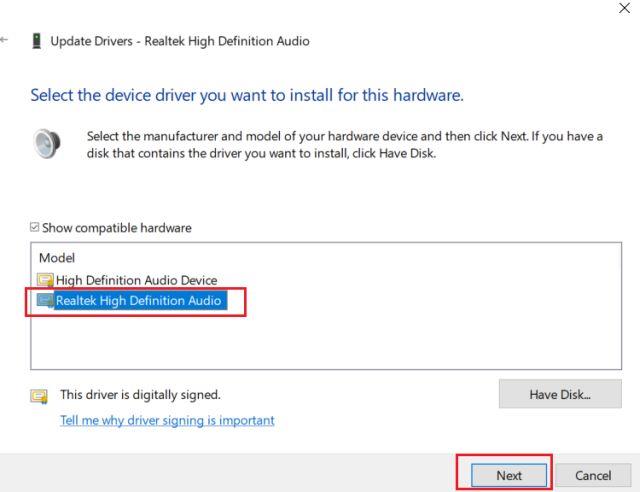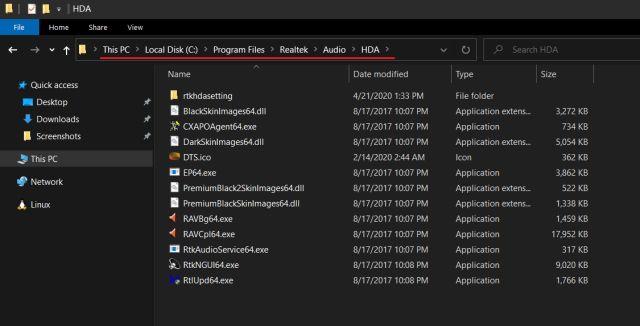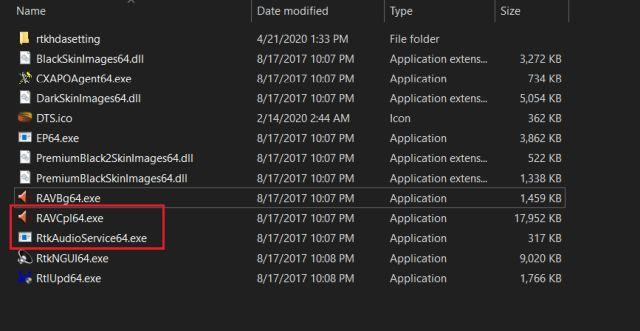Även om Intel har förbättrat sina High Definition Audio-codecs, har de flesta Windows-datorer fortfarande Realtek HD Audio Manager och relaterade drivrutiner. Dessutom är de inbyggda ljudkorten på Windows-datorer mestadels tillverkade av Realtek så det är vettigt att använda ett förstapartsverktyg för bättre ljudutgång.
Men många användare har rapporterat att Realtek HD Audio Manager saknas fel i Windows 10. Det här verktyget visas inte i systemfältet eller kontrollpanelen . I den här artikeln kommer läsarna att lära sig hur man fixar det saknade Realtek HD Audio Manager-problemet i Windows 10.
Fixa Realtek HD Audio Manager saknat fel i Windows 10
Som alltid måste du först uppdatera din ljuddrivrutin för att åtgärda det saknade problemet med Realtek HD Audio Manager i Windows 10. Och om det misslyckas måste du ladda ner och installera den senaste Realtek-codecen från den officiella webbplatsen manuellt. Följ dessa steg:
Uppdatera ljuddrivrutinen
1. Först av allt, högerklicka på Start -menyn och öppna Enhetshanteraren.
2. Scrolla nu nedåt och expandera menyn Ljud, video och spelkontroller . Högerklicka sedan på Realtek High Definition Audio och välj Uppdatera drivrutin.
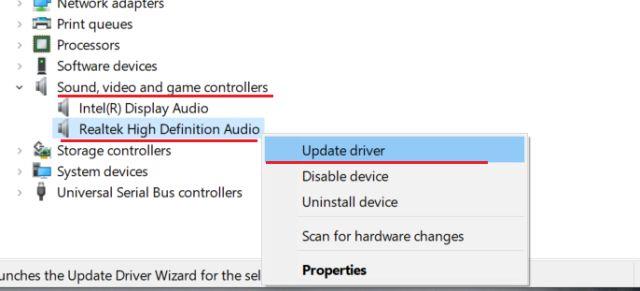
Högerklicka på Realtek High Definition Audio och välj Uppdatera drivrutin
3. På nästa skärm klickar du på Sök automatiskt efter drivrutiner . Denna process kräver en aktiv Internetanslutning, så se till att ansluta din dator till en hotspot eller WiFi-åtkomstpunkt.
4. När du har hittat och installerat den senaste Realtek-drivrutinen kan du bli ombedd att starta om din dator med Windows 10. Kontrollera sedan om Realtek HD Audio Manager är tillgänglig i systemfältet eller i Kontrollpanelen. Om det inte finns det, gå till nästa steg.

Kontrollera om Realtek HD Audio Manager är tillgänglig i systemfältet eller inuti kontrollpanelen
5. Här kommer du att installera om Realtek-drivrutinen igen men manuellt. Välj Uppdatera drivrutin och klicka på Bläddra efter drivrutiner på min dator .
6. Klicka sedan på Låt mig välja från en lista över tillgängliga drivrutiner på min dator .
7. Välj här Realtek High Definition Audio och klicka på Nästa. Efter installationen startar du om din dator. Den här gången försvinner inte Realtek HD Audio Manager i systemfältet längre.
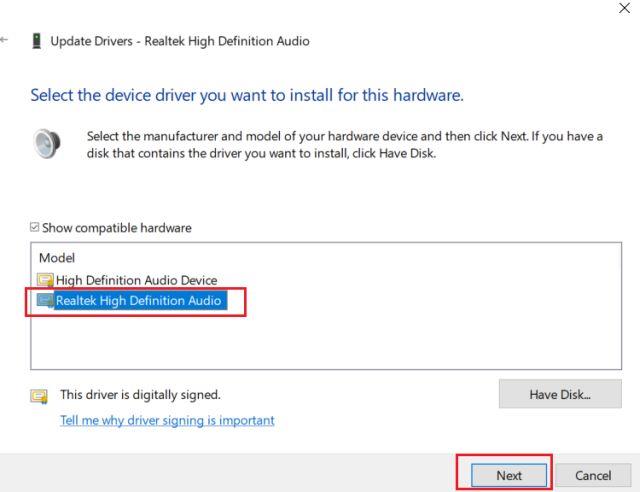
Välj Realtek High Definition Audio
Ladda ner Realtek HD Audio Manager
Om metoden ovan inte löser problemet med att Realtek HD Audio Manager saknas i Windows 10, följ stegen i det här avsnittet. Här kommer du att ladda ner den senaste versionen av Realtek HD Audio Manager direkt från Realteks officiella webbplats och sedan installera den.
1. Öppna Realtek-webbplatsen och ladda ner 32-bitars eller 64-bitarsversionen av Realtek HD Audio Manager . För att fastställa din Windows-version högerklickar du på Den här datorn och väljer Systemtyp .
2. Installera sedan programmet på din Windows 10-dator och starta om datorn. Öppna sedan enhet C och flytta till Program Files > Realtek > Audio > HDA .
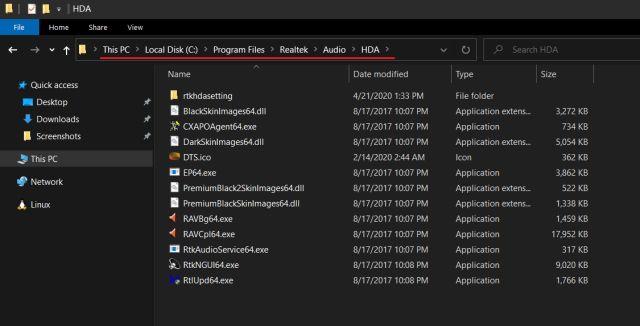
Gå till Program Files > Realtek > Audio > HDA
3. Här hittar du en serie filer relaterade till Realtek. Dubbelklicka på RtkNGUI64.exe och Realtek HD Audio Manager kommer att vara tillbaka på Windows 10. Notera, på vissa bärbara datorer kan den visas som DTS eller Dolby.
4. Det finns ett sätt att öppna Realtek HD Audio Manager manuellt. Om du vill att det ska visas i systemfältet, kör RvkAudioService64.exe och RAVCpl64.exe.
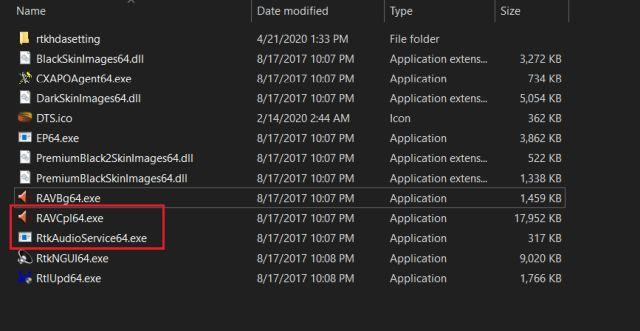
Kör RvkAudioService64.exe och RAVCpl64.exe
5. Om Realtek HD Audio Manager fortfarande inte visas i systemfältet, högerklicka på RtkNGUI64.exe och välj Skicka till. Välj här Skrivbord (skapa genväg) . Nu kan du komma åt Realtek HD Audio Manager direkt från ditt skrivbord, när du vill.

Välj Skrivbord (skapa genväg)
Det är så du kan lösa Realtek HD Audio Manager missing error i Windows 10. Artikeln har gett två metoder och båda är ganska enkla.
Hoppas du lyckas.