Så här fixar du fel 0xc1900223 när du uppdaterar Windows 10
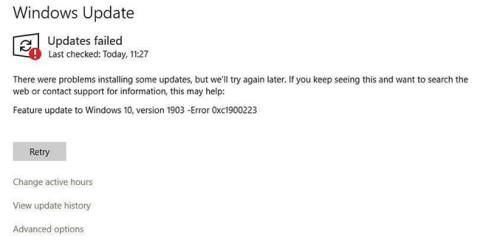
Fel 0xc1900223 kan visas när du försöker uppdatera din Windows 10-installation, särskilt med funktionsuppdateringar som v1903 eller v1909.
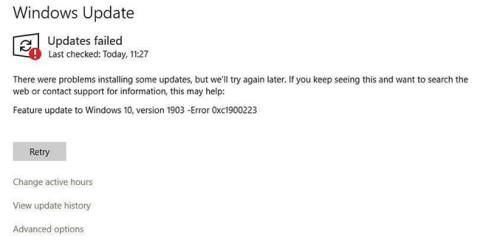
Fel 0xc1900223 kan visas när du försöker uppdatera din Windows 10-installation, särskilt med funktionsuppdateringar som v1903 eller v1909.
Enligt Microsoft indikerar fel 0xc1900223 att det fanns ett problem med att ladda ner och installera den valda uppdateringen. Windows Update kommer att försöka igen senare och det finns inget du behöver göra just nu. Felet fortsätter dock att inträffa varje gång du försöker installera en uppdatering.
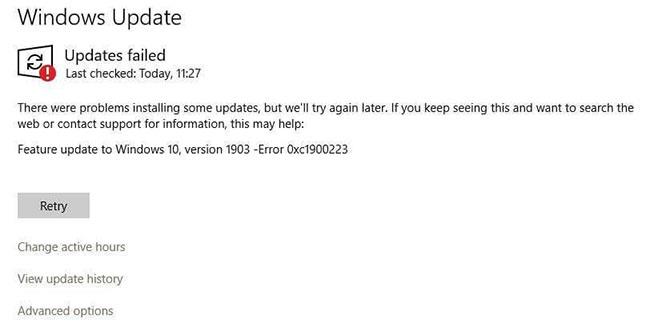
Fel 0xc1900223 kan visas när du försöker uppdatera din Windows 10-installation
Verktyget SetupDiag loggar detta fel:
Error: SetupDiag reports abrupt down-level failure.
Last Operation: Finalize
Error: 0xC1900223 - 0x20009
LogEntry: Error MOUPG CSetupManager :: ExecutePreDownloadMode (8491): Result = 0xC1900223Vanliga Windows Update-felsökningsmetoder kanske inte fixar det här felet. Den här artikeln kommer att berätta hur du förhindrar fel 0xc1900223 i Windows 10.
Fixa fel 0xc1900223 i Windows 10
Fel 0xc1900223 kan uppstå om din dator inte kan ansluta till Microsoft Update-servern eller dess innehållsleveransnätverk. Detta kan hända om du tidigare har blockerat en serie Microsoft-serveradresser eller använt ett specialiserat program som skriver till filen Windows HOSTS. Det här felet kan också uppstå om du använder en dedikerad DNS-server för att blockera webbadresser från tredje part.
1. Inaktivera VPN-programvara
Ibland kan VPN- programvara störa Windows Update-processen. Om du använder en VPN-anslutning för att ansluta till ditt arbetsnätverk, koppla från nätverket och inaktivera VPN-programvaran (om tillämpligt), försök sedan uppgradera igen.
2. Byt namn på HOSTS-filen (tillfälligt)
Om det inte hjälper att inaktivera VPN-programvaran eller om du inte använder ett VPN, försök att byta namn på HOSTS-filen.
Steg 1: Öppna mappen C:\Windows\System32\Drivers\Etc.
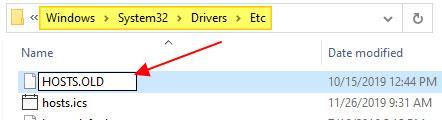
Öppna mappen C:\Windows\System32\Drivers\Etc
Steg 2: Byt namn på filen HOSTS till HOSTS.OLD. Du kommer att behöva ha administratörsrättigheter för att byta namn på filen. Klicka på Fortsätt när du uppmanas.
Steg 3: Öppna kommandotolksfönstret och skriv följande kommando för att rensa Windows DNS-cache:
ipconfig /flushdnsSteg 4: Försök att installera om Windows-uppdateringar.
Steg 5: När du är klar, byt namn på HOSTS.OLD tillbaka till HOSTS. Kontrollera även HOSTS-filen och se till att du inte blockerar Microsoft Update-serveradresser.
3. Ändra DNS-resolver
Annonsblockerande DNS-servrar som Pi-Hole kan orsaka fel 0xc1900223 eller något liknande. Du måste tillfälligt stänga av Pi-Hole för att installera Windows-uppdateringar.
Om du använde Pi-Hole på routernivå måste du återgå till din Internetleverantörs standard DNS-resolver eller använda en av de kostnadsfria (tillfälliga) DNS-servrarna:
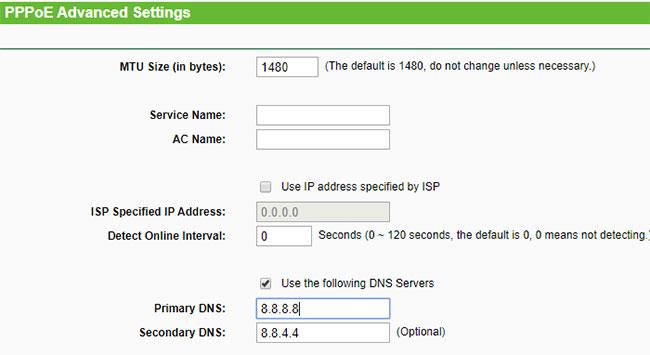
Byt DNS-resolver
Rensa sedan Windows DNS-cache genom att köra kommandot ipconfig /flushdns från kommandotolksfönstret.
Lösning för att fixa fel 0xc1900223
Obs : Den här metoden hjälper inte om programvaran eller drivrutinerna som är installerade på ditt system inte är kompatibla med uppdateringen du ska installera. Om en specifik uppdatering är inkompatibel med din systemkonfiguration, kommer du att se följande meddelande på inställningssidan för Windows Update:
Kända problem med uppdateringen finns dokumenterade på sidorna Windows 10, version 1909 och Windows Server, version 1909 – Windows Release Information.
https://docs.microsoft.com/en-ca/windows/release-information/status-windows-10-1909Kända problem eller kompatibilitetsproblem måste lösas innan du installerar uppdateringen med Windows 10 Update Assistant eller Media Creation Tool.
Även om du kanske inte kan installera funktionsuppdateringar (v1903, v1909, etc.) via Windows Update-kanalen, finns det åtminstone två andra sätt att installera dem på ditt system.
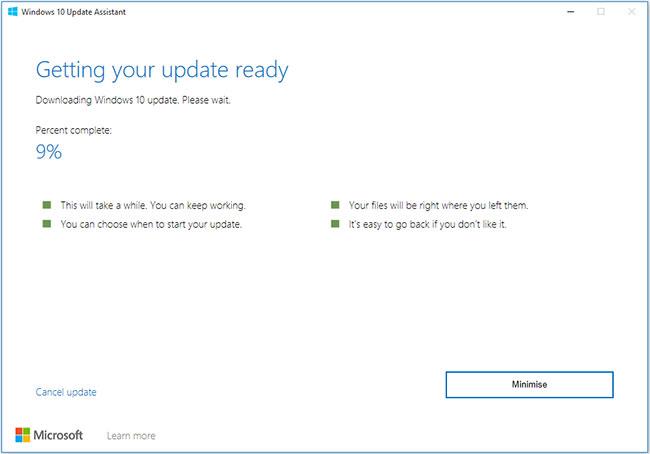
Installera uppdateringar med Windows 10 Update Assistant
(eller)
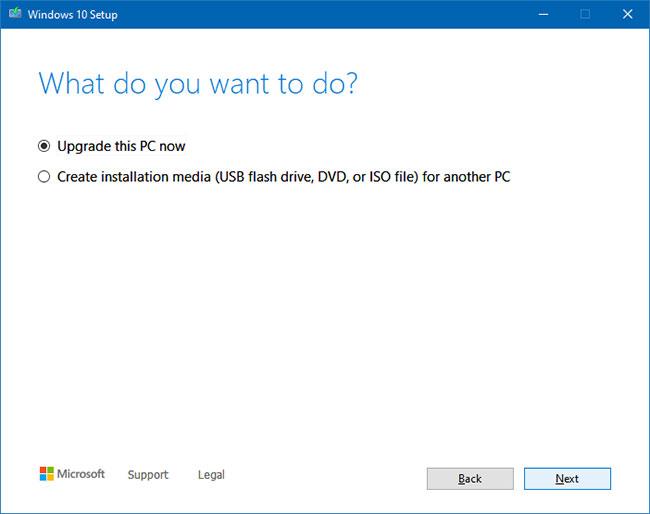
Välj Uppgradera den här datorn nu
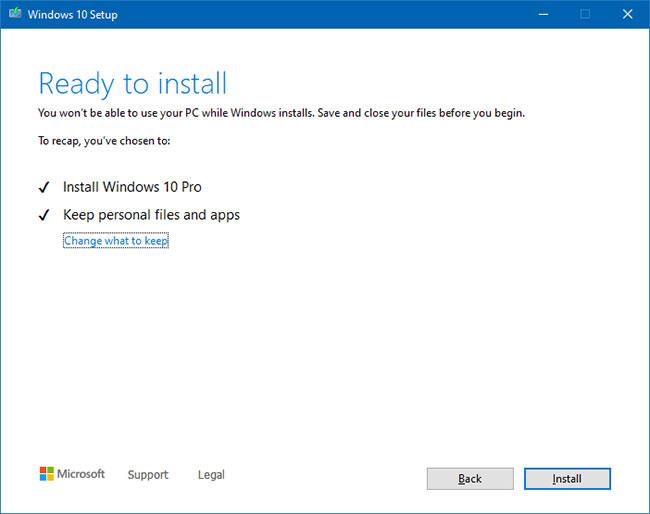
Följ instruktionerna på skärmen och slutför processen
Detta kommer att uppgradera din Windows 10-installation utan att stöta på fel 0xc1900223.
Kioskläge på Windows 10 är ett läge för att endast använda 1 applikation eller endast åtkomst till 1 webbplats med gästanvändare.
Den här guiden visar hur du ändrar eller återställer standardplatsen för mappen Kamerarulle i Windows 10.
Redigering av hosts-filen kan göra att du inte kan komma åt Internet om filen inte ändras på rätt sätt. Följande artikel hjälper dig att redigera hosts-filen i Windows 10.
Om du minskar storleken och kapaciteten på foton blir det lättare för dig att dela eller skicka dem till vem som helst. I synnerhet på Windows 10 kan du ändra storlek på foton med några enkla steg.
Om du inte behöver visa nyligen besökta föremål och platser av säkerhetsskäl eller integritetsskäl kan du enkelt stänga av det.
Microsoft har precis släppt Windows 10 Anniversary Update med många förbättringar och nya funktioner. I den här nya uppdateringen kommer du att se många förändringar. Från stöd för Windows Ink-penna till stöd för webbläsartillägg för Microsoft Edge, Start-menyn och Cortana har också förbättrats avsevärt.
En plats för att styra många operationer direkt i systemfältet.
På Windows 10 kan du ladda ner och installera grupppolicymallar för att hantera Microsoft Edge-inställningar, och den här guiden visar dig processen.
Dark Mode är ett mörk bakgrundsgränssnitt på Windows 10, som hjälper datorn att spara batteri och minska påverkan på användarens ögon.
Aktivitetsfältet har begränsat utrymme, och om du regelbundet arbetar med flera appar kan du snabbt få ont om utrymme för att fästa fler av dina favoritappar.









