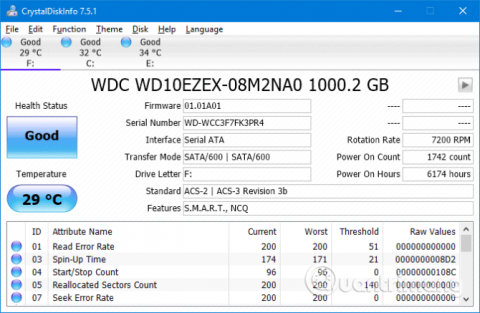Det är irriterande att stöta på ett blått skärmfel (även känt som ett stoppkodfel), särskilt när du inte förstår orsaken till problemet. Om du stöter på ett oväntat butiksundantagsfel, läs den här artikeln.
När de stöter på det här felet tror många att det är relaterat till Microsoft Store, men det beror faktiskt inte på Microsoft Store. Den här artikeln visar dig några sätt att fixa det här felet för att fastställa orsaken till oväntat butiksundantag i Windows 10.
Instruktioner om hur du åtgärdar oväntat butiksundantag
1. Kontrollera hårddiskens hälsa
Detta fel beror vanligtvis på en defekt hårddisk som du använder. Och sättet att kontrollera hårddisken är väldigt enkelt med ett program som CrystalDiskInfo. Du behöver bara ladda ner det här verktyget och köra installationsprogrammet och sedan öppna det.

När du öppnar programvaran ser du flikar högst upp som låter dig växla mellan enheter om det finns flera enheter på systemet. Health Status kommer att visa dig din hårddisks hälsa baserat på värdena som anges i tabellen nedan.
Bra betyder att enhetens skick är bra, och om det är dåligt eller varning , har din hårddisk ett problem. I det här fallet måste du byta ut enheten så snart som möjligt.
Faktum är att även i gott skick bör du överväga att byta hårddisk om du har en annan hårddisk eftersom huvudorsaken till Unception Store Exception-felet är hårddisken.
2. Uppdatera bildskärmsdrivrutinen
Bildskärmsdrivrutinen som orsakar inkompatibilitetsproblemet kan vara orsaken till detta problem. Det beror på att det är föråldrat och inte uppdaterat.
För att starta, starta upp systemet i felsäkert läge, se artikeln Hur man går in i felsäkert läge Windows 10 när man börjar lära sig hur man går in i detta läge.
Tryck på Win+ Xoch klicka på Enhetshanteraren . När hanteraren öppnas dubbelklickar du på Display adapters för att öppna grafikkortet . Högerklicka på ditt grafikkort och välj Avinstallera enhet , bekräfta och starta om datorn.

Tryck på Win+ för att öppna Iappen Inställningar och klicka på Uppdatera och säkerhet . Klicka här på Sök efter uppdateringar . Windows hittar automatiskt den senaste drivrutinen och uppdaterar systemet.
Om metoden ovan inte fungerar, besök tillverkarens webbplats och följ instruktionerna för att uppdatera drivrutinen .
3. Kör systemfilsgranskaren
Skadade systemfiler kan också orsaka detta fel. Windows erbjuder ett enkelt sätt att skanna ditt system och automatiskt reparera eventuella problematiska filer.
Tryck på Win+ Xoch klicka på Kommandotolken (Admin) . När du har öppnat skriver du sfc /scannow och trycker på Retur .

Ovanstående kommando startar en systemsökning och visar ett meddelande när det är klart. Om du får ett meddelande som säger " inte hitta några integritetsöverträdelser ", betyder det att det inte finns några korrupta systemfiler. Men om du får:
- Windows Resource Protection hittade korrupta filer och reparerade dem. Detaljer finns i CBS.Log %WinDir%\Logs\CBS\CBS.log (Windows Resursskydd hittade den skadade filen och reparerade den. Information se CBS.Log %WinDir%\Logs\CBS \CBS.log)
- Windows Resource Protection hittade korrupta filer men kunde inte fixa några av dem. Detaljer finns i CBS.Log %WinDir%\Logs\CBS\CBS.log (Windows Resource Protection hittade filen skadad men kunde inte reparera den. Information se CBS.Log %WinDir%\Logs\CBS\CBS .log)
I det här fallet anger du följande kommando i kommandotolken för att visa loggen:
findstr /c:"[SR]" %windir%\Logs\CBS\CBS.log >"%userprofile%\Desktop\sfclogs.txt"
Kommandot ovan visar loggen så att du kan se filerna med problem. Om du får det andra meddelandet ovan bör du överväga att installera om Windows.
4. Inaktivera antivirusprogrammet
Antivirusprogram kan störa systemet och orsaka fel. Försök att tillfälligt inaktivera ditt antivirusprogram och se om felet försvinner. Varje program kommer att ha olika sätt att inaktivera det, men när du tittar på dem finns de i menyn Inställningar .
Om du använder Windows Defender , tryck på Win+ Iför att öppna Inställningar . Gå till Uppdatering och säkerhet > Windows-säkerhet > Virus- och hotskydd > Virus- och hotskyddsinställningar och stäng av realtidsskydd .

Dessutom, om du använder antivirusprogram från tredje part, kan du försöka avinstallera det helt genom att trycka på Win+ Iför att öppna Inställningar och gå till Appar , hitta antivirusprogrammet i listan och klicka på det, välj sedan Avinstallera .
Naturligtvis är det oklokt att lämna systemet oskyddat. Om detta inte åtgärdar felet Unexpected Store Exception, aktiverar du ditt antivirusprogram igen för att hålla din dator säker.
5. Stäng av Snabbstart
Snabb start är en funktion som är aktiverad som standard på uppdaterade Windows 10-system. När den här funktionen är aktiverad kommer datorn att använda en typ av "viloläge" så att användare kan påskynda uppstarten, särskilt på hårddisken.
Även om den här funktionen är bra, kan den göra att vissa drivrutiner laddas felaktigt, vilket leder till oväntade butiksundantagsfel. Därför bör du försöka inaktivera den för att se om det åtgärdar felet.

Tryck på Win+ Rför att öppna Kör , skriv kontrollpanelen och klicka på Ok . Klicka på Energialternativ och välj sedan Välj vad strömknapparna gör från den vänstra rutan.
Klicka här på Ändra inställningar som för närvarande inte är tillgängliga , avmarkera Slå på snabbstart (rekommenderas) och klicka på Spara ändringar .
Hoppas att ovanstående metoder kan hjälpa dig att lösa problemet. Vanligtvis är den skyldige som orsakar blåskärmsfelet i Windows 10 Unception Store Exception hårdvara. Om inte är de andra stegen som nämns i artikeln också värda ett försök.
Önskar dig framgång!