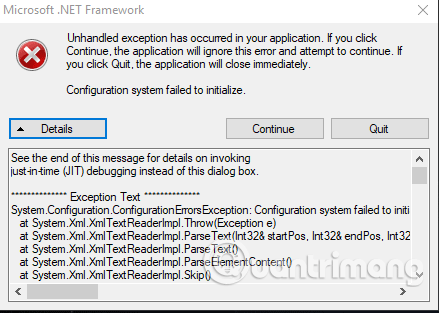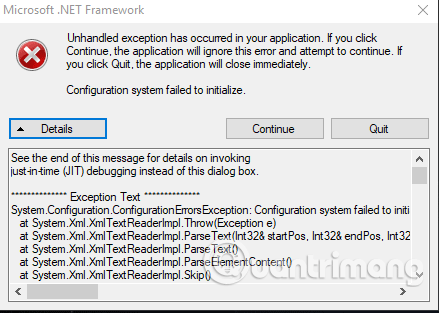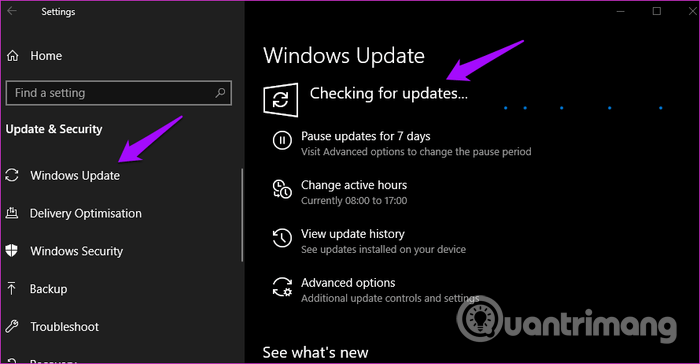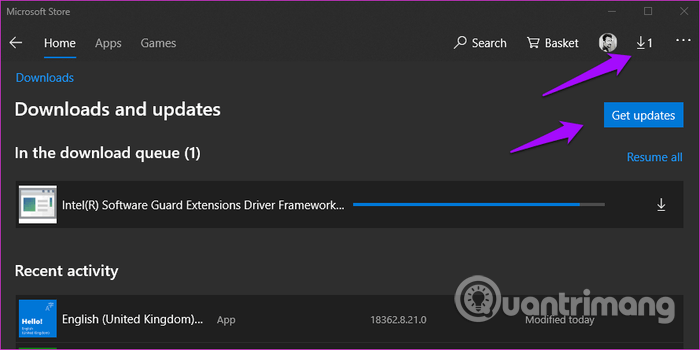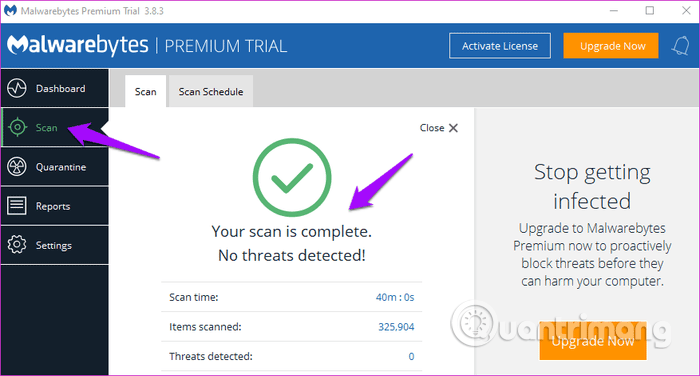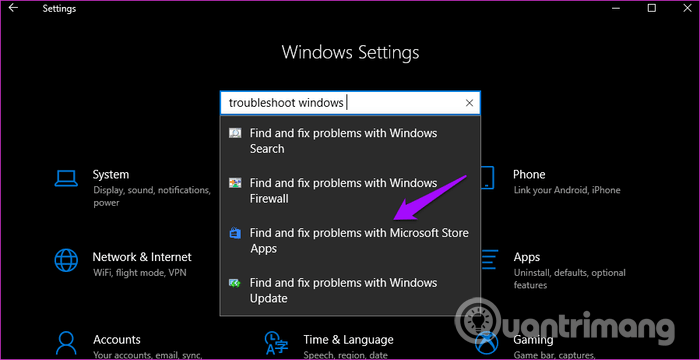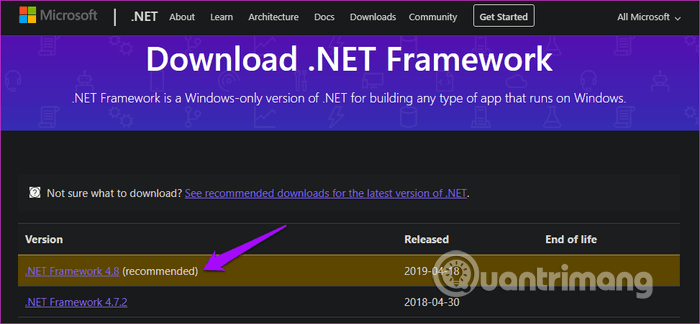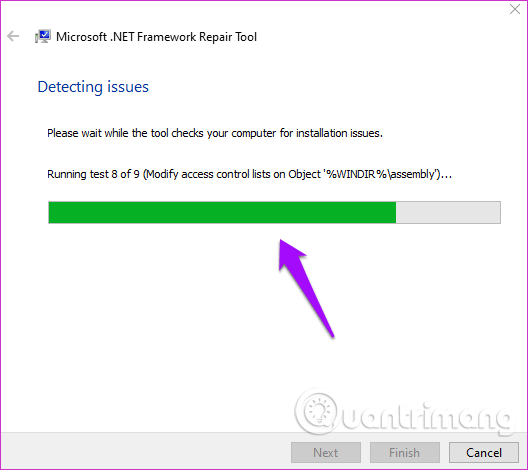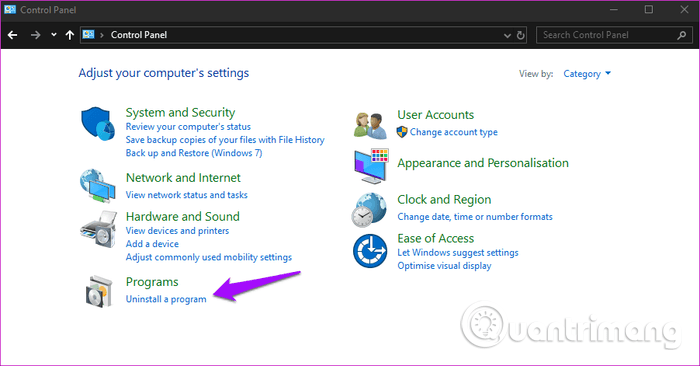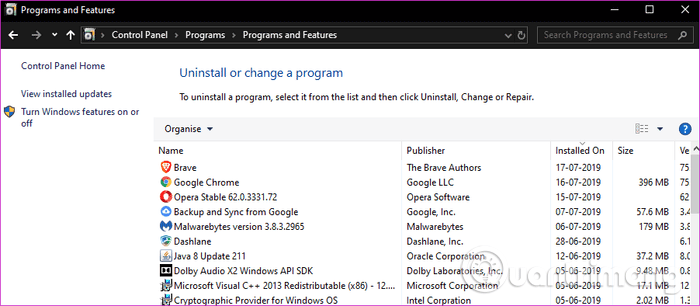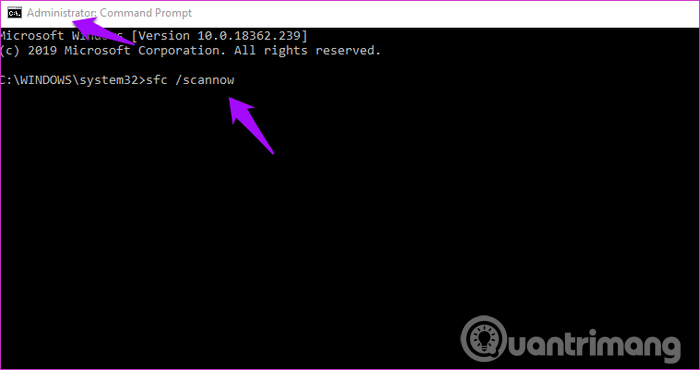Undantaget Ohanterat undantag har inträffat är inte relaterat till en specifik applikation vilket gör det svårare att lösa. Vissa användare såg också ett felmeddelande som säger att Unhanted undantag har inträffat i din applikation . Om du klickar på Fortsätt ignorerar programmet detta fel och försöker fortsätta. Om du klickar på Avsluta stängs programmet omedelbart.
Om du ser det här felet när du använder en specifik app bör du åtgärda problemet med den appen. Men hur? Den här artikeln kommer att visa dig några sätt att fixa ett Unhandled undantag har inträffat fel på Windows 10.
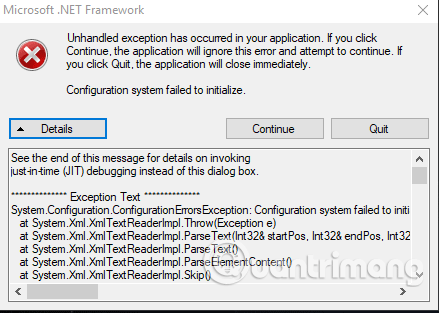
Instruktioner för att åtgärda Unhanted Exception has occurred error på Windows 10
Vad betyder felet "Ohanterat undantag har inträffat i din ansökan"?
Ett undantag är en oväntad händelse eller situation när ett datorprogram körs. Se det som ett oväntat problem eller fel som avbryter det du gör.
Windows har inbyggda funktioner för undantagshantering när ett fel som detta inträffar. Men ibland hanterar ett datorprogram eller program inte undantag på rätt sätt.
Du kan stöta på felet "Ohanterat undantag har upphört i din ansökan". medan du arbetar med applikationer eller spelar spel. Du kan också uppleva den här funktionen när du öppnar en fil eller första gången du startar din dator.
Det här felet kan uppstå om .NET Framework är skadat, det finns några skadade filer eller om skadlig programvara finns på ditt system.
När detta händer kommer du att se ett Microsoft .NET Framework-fönster som dyker upp på din PC-skärm som varnar dig om att "Ohanterat fel har inträffat i din applikation" . Irriterande nog kommer det här fönstret att fortsätta att visas även efter att du stänger det och kommer bara att sluta visas tills du åtgärdar felet.
Så låt oss utforska korrigeringarna du kan försöka för att snabbt fixa det här felet och få appen att fungera smidigt igen.
Så här åtgärdar du ett fel som inte hanterats undantag har inträffat
1. Uppdatera operativsystem och applikationer
Att uppdatera Windows 10 till den senaste versionen kan fixa vissa fel i systemet. Tryck på Win+ Iför att öppna Inställningar och klicka på Uppdateringar och säkerhet .
I Windows Update, kontrollera om det finns några uppdateringar, om det finns några, och starta om datorn.
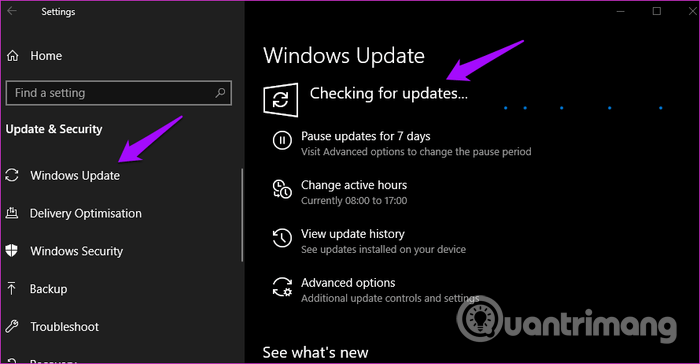
Om det här felet uppstår när du använder ett specifikt program, uppdatera det programmet. Om det är ett Windows Store-program, öppna det och klicka på ikonen Ladda ner för att söka och installera programuppdateringar.
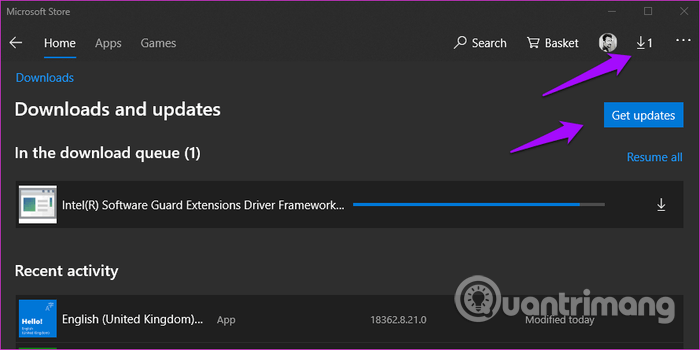
Starta om datorn igen och kontrollera om felet har försvunnit.
2. Skanna din dator efter skadlig programvara
Windows Defender körs i bakgrunden för att söka efter skadlig programvara . Om du använder antivirus- eller anti-malware-program från tredje part öppnar du det och gör en fullständig genomsökning av systemet. Följ instruktionerna på skärmen om programvaran hittar något.
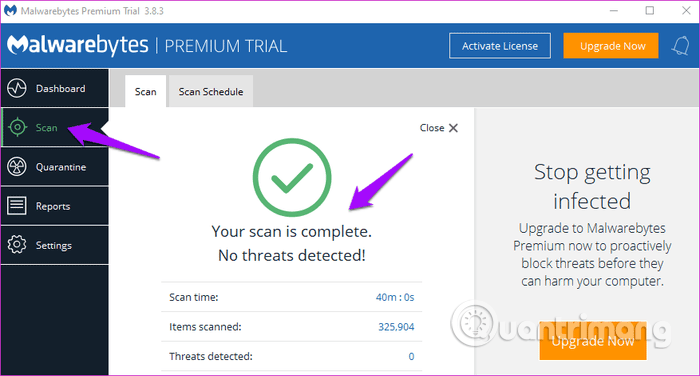
3. Felsökare
Windows 10 kommer med flera inbyggda felsökningsalternativ, som du kan använda för att hitta och åtgärda fel i Windows- och Microsoft-applikationer. Tryck på Win+ Iför att öppna Inställningar och sök efter felsökning av Windows Store-appar , välj Hitta och åtgärda problem med Microsoft Store-appar .
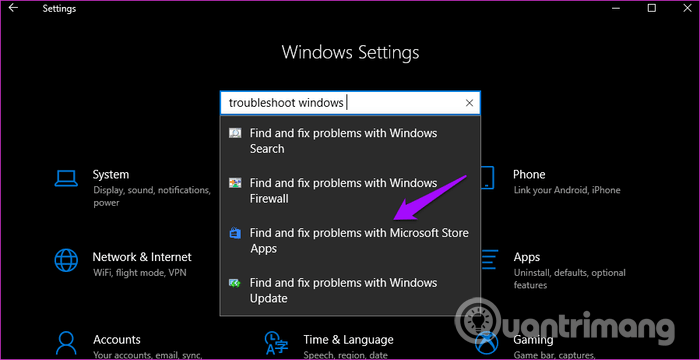
Följ instruktionerna på skärmen. Om den hittar något kommer den att försöka fixa det eller ge en lösning.
4. Installera .NET Framework
Har du installerat .NET Framework på din dator? Detta är gratis programvara från Microsoft som kompilerar och kör program skrivna på olika språk. Det ger interoperabilitet mellan olika kodningsspråk. Om inte, klicka bara på länken nedan och ladda ner den senaste versionen och installera den sedan.
https://dotnet.microsoft.com/download/dotnet-framework
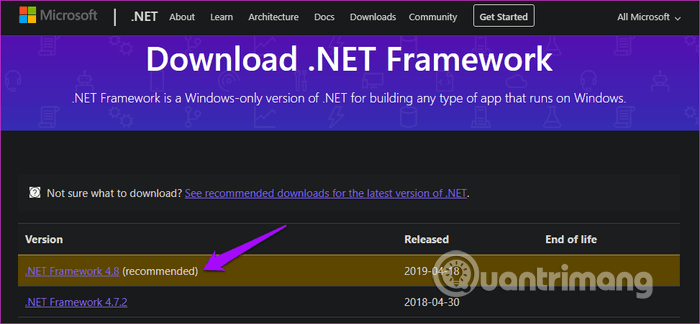
5. Kör reparationsverktyget .NET Framework
Även om det finns många tredjepartsverktyg som kan reparera .NET Framework , bör du prova Microsofts officiella verktyg först. Ladda ner och installera .NET Framework Repair Tool med hjälp av länken nedan. Kör den för att se om några problem upptäcks. Starta om datorn när du är klar för att testa igen
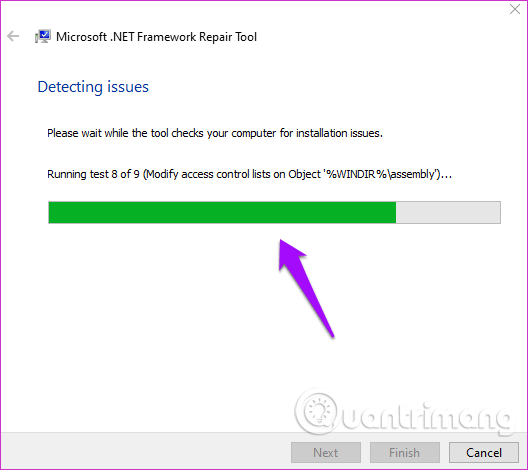
6. Avinstallera och installera om .NET Framework
Det här felet är ofta relaterat till .NET Framework. Faktum är att på grund av den här programvarans komplexa natur är den utsatt för många fel. Användare av Windows 8 och senare hoppar över det här steget eftersom det inte finns något sätt att avinstallera .NET Framework på nyare versioner.
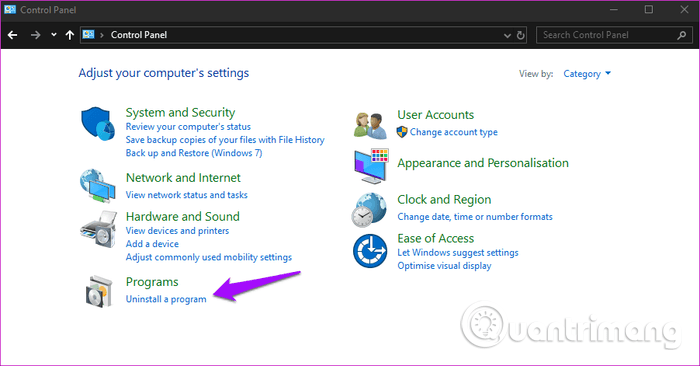
Öppna Kontrollpanelen och klicka på Avinstallera ett program . Du kommer att se en lista över program installerade på din dator. Sök efter .NET Framework , du kan se mer än ett .NET Framework, högerklicka på dem och välj Avinstallera .
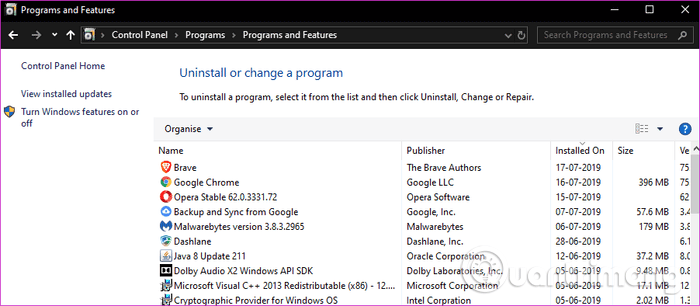
Installera om .NET Framework med hjälp av länken ovan i avsnitt 4.
7.Utför en SFC-skanning
System File Scan eller SFC kommer att söka efter skadade filer och fixa dem åt dig. Om det obehandlade undantaget har inträffat uppstår felet på grund av filkorruption, kommer SFC att hitta den skyldige som orsakar felet. För att utföra en SFC-skanning, öppna Kommandotolken med administrativa rättigheter och skriv kommandot nedan.
sfc /scannow
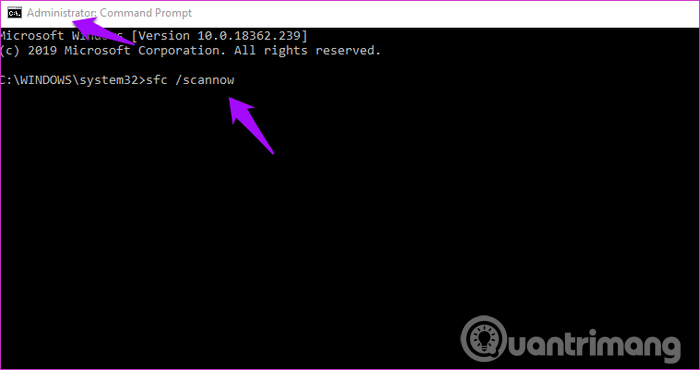
8. Utför Clean boot och öppna felsäkert läge
Följ instruktionerna i artikeln Hur man utför ren start i Windows 10/8/7 för att utföra ren start och artikeln Hur man går in i felsäkert läge Windows 10 när man börjar gå in i felsäkert läge.
Önskar dig framgång!