Så här fixar du Du har loggats in med ett tillfälligt profilfel på Windows 10

Den här artikeln kommer att visa dig hur du fixar att du har loggat in med ett tillfälligt profilfel för användarkonton i Windows 10.

En användarprofil är en uppsättning användarinställningar som fastställer hur datorn ser ut och beter sig för ett användarkonto. Den lagras i mappen C:\Users\ och innehåller inställningar för skrivbordsunderlägg , skärmsläckare , marköralternativ, ljudinställningar och andra funktioner. Användarprofiler säkerställer att personliga preferenser används när du loggar in på Windows.
Om en användare loggar in på sitt konto och får meddelandet Du har blivit inloggad med en tillfällig profil betyder det att de är inloggade på en tillfällig profil (till exempel C:\Users\TEMP) istället eftersom profilen är från mappen C:\Users\. Ändringar du gör i den tillfälliga profilen går förlorade efter att du loggat ut.
Den här artikeln visar hur du åtgärdar felet "Du har blivit inloggad med en tillfällig profil" för användarkonton i Windows 10.
Obs : Så här läser du händelselogginformation för användarprofiltjänstfel:
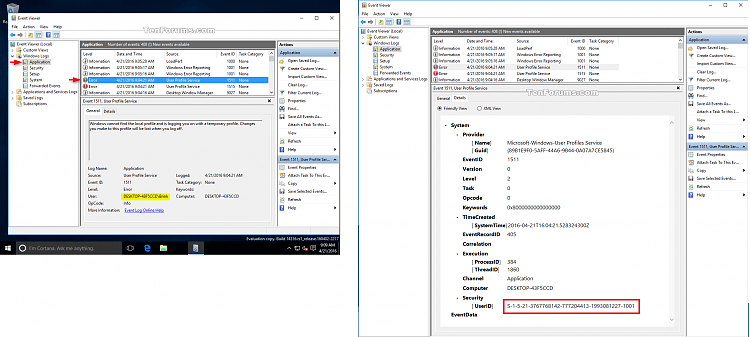
Varning: För säkerhets skull bör du säkerhetskopiera innehållet i din profilmapp C:\Users\(användarnamn) innan du följer instruktionerna.
Exempel på felmeddelandet "Du har blivit inloggad med en tillfällig profil":
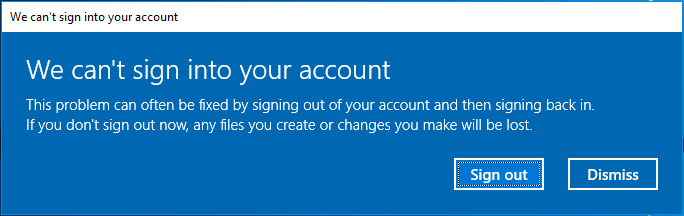
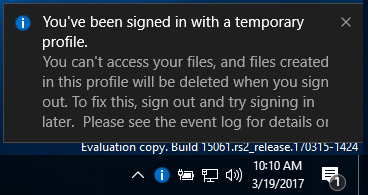
Så här fixar du felet "Du har blivit inloggad med en tillfällig profil" i Windows 10
Steg 1. Öppna Kommandotolken medan du är inloggad på ditt konto med en tillfällig profil .
Steg 2 . Skriv in följande kommando i Kommandotolken och tryck på Enter .
whoami /userSteg 3. Ange SID- numret (Security Identifier) för det aktuella kontot. Du behöver SID-numret (t.ex. S-1-5-21-....-1001) för ditt konto i ett senare steg.
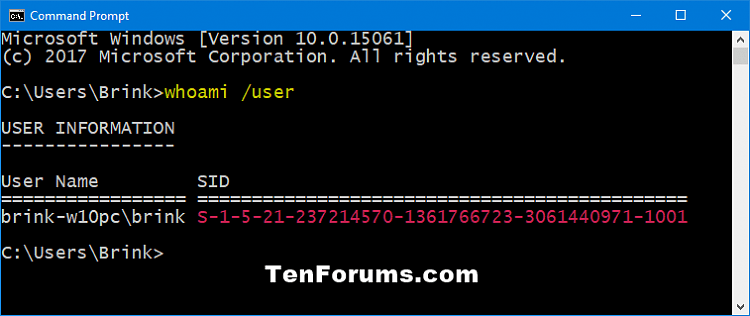
Steg 4 . Om det här kontot är en standardanvändare måste du logga ut och logga in med ett administratörskonto för att fortsätta med stegen nedan.
Obs! Om det här kontot är en administratör kan du fortsätta med nästa steg.
Om du inte har ett administratörskonto, starta Windows 10 i felsäkert läge , aktivera det inbyggda administratörssystemkontot, logga ut och logga in på administratörskontot.
Steg 5 . Tryck på Win+ Rför att öppna Kör , skriv regedit och klicka på OK för att öppna Registereditorn .
Steg 6. Klicka på Ja på UAC -meddelandet .
Steg 7 . Navigera till ProfileList -nyckeln på adressen nedan i den vänstra rutan i Registereditorn.
HKEY_LOCAL_MACHINE\SOFTWARE\Microsoft\Windows NT\CurrentVersion\ProfileList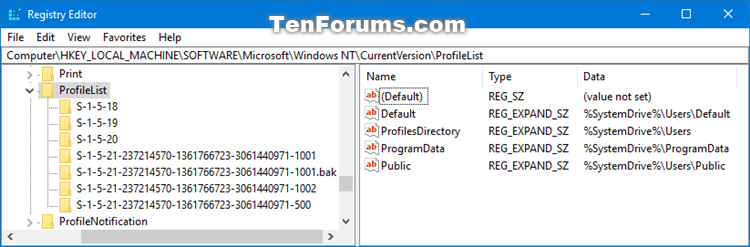
Steg 8 . I den vänstra rutan under den utökade ProfileList-nyckeln ser du SID-nyckeln från steg 3 ovan listad med .bak (t.ex. S-1-5-21-....-1001.bak) och/eller utan .bak ( t.ex. S-1-5-21-....-1001) på slutet.
Steg 9 . Utför steg 10 (SID utan .bak), steg 11 (SID med .bak) eller steg 12 (SID utan och med .bak) nedan beroende på SID i steg 8 ovan.
Steg 10 . Om den hittade SID-nyckeln inte har .bak i slutet
I den högra rutan av SID-nyckeln (till exempel: S-1-5-21-....-1001), dubbelklicka på ProfileImagePath- värdet för att redigera.
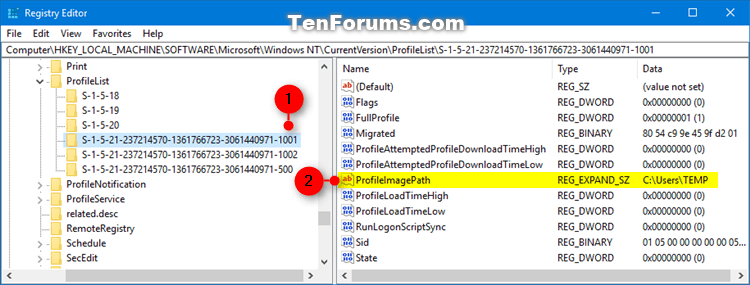
Ange rätt sökväg (till exempel: C:\Users\Brink) till användarprofilmappen, klicka på Ok .
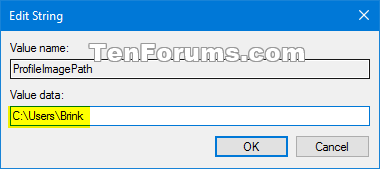
Obs! Du kan se namnet på användarprofilens mapp i mappen C:\Users. Normalt kommer användarprofilmappen att ha samma namn som kontonamnet.
Om användarprofilmappen för kontot inte längre finns där (t.ex. raderad), kan du ta bort SID-nyckeln för att skapa en ny profilmapp och gå till steg 13 . Den nya profilmappen börjar med det nya kontot.
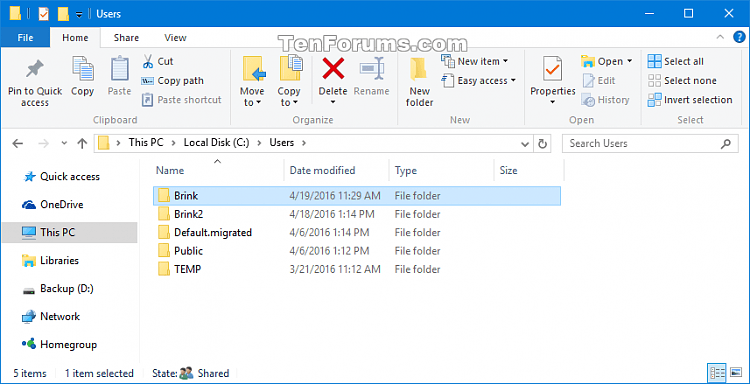
I den högra rutan av SID-nyckeln (till exempel S-1-5-21-....-1001), anger du State DWORD-datavärdet som 0 (nummer 0) och går till steg 13 .
Obs: Om State DWORD inte är satt till 0, dubbelklicka på State DWORD för att redigera, ändra värdet till 0 och klicka på OK .
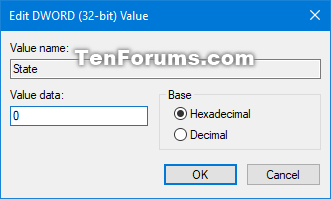
Steg 11 . Om den hittade SID-nyckeln har .bak i slutet
Högerklicka på SID-nyckeln (t.ex.: S-1-5-21-....-1001.bak), klicka på Byt namn och ta bort .bak (t.ex.: S-1-5-21-... .- 1001) i slutet av nyckelnamnet.
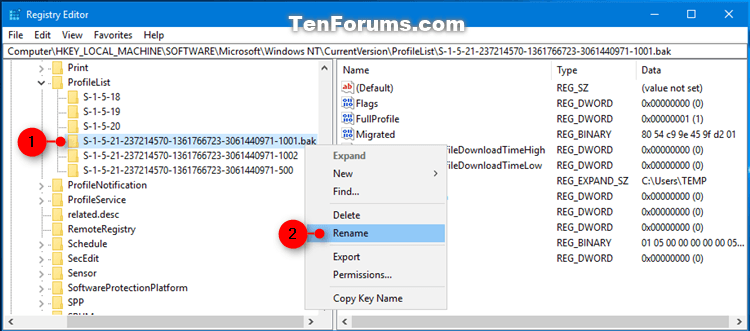
I den högra rutan på SID-nyckeln (t.ex. S-1-5-21-....-1001) finns det nu ingen .bak i slutet, dubbelklicka på ProfileImagePath- värdet för att redigera det. Ange rätt sökväg till användarprofilmappen och klicka på Ok .
I den högra rutan av SID-nyckeln (till exempel: S-1-5-21-....-1001), ange värdedata för tillstånd DWORD som 0, gå till steg 13 .
Obs: Om State DWORD inte är satt till 0, dubbelklicka på State DWORD för att redigera, ändra värdet till 0 och klicka på OK .
Steg 12 . Om SID-nyckeln finns och inte har .bak i slutet
Högerklicka på SID-nyckeln utan .bak och klicka på Ta bort .
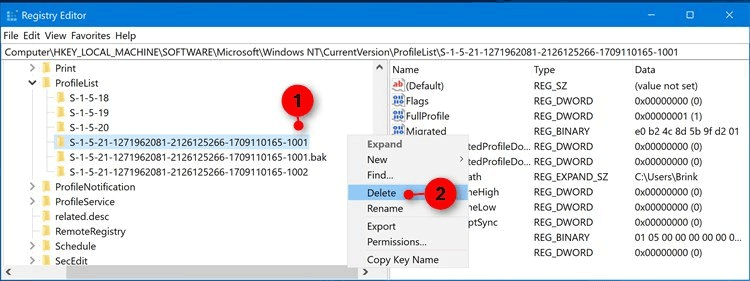
Klicka på Ja för att bekräfta, gå till steg 13 .
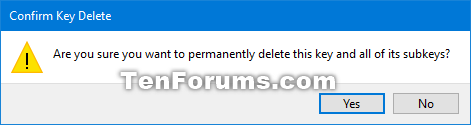
Högerklicka på SID-nyckeln med .bak, klicka på Byt namn och ta bort .bak-delen i slutet av nyckeln. I den högra rutan av SID-nyckeln finns det för närvarande ingen .bak i slutet, klicka på ProfileImagePath -värdet för att redigera det. Ange rätt sökväg för användarprofilmappen och klicka på Ok .
I den högra rutan av SID-nyckeln (till exempel: S-1-5-21-....-1001), ange värdedata för tillstånd DWORD som 0, gå till steg 13 . Om State DWORD inte är satt till 0, dubbelklicka på State DWORD för att redigera, ändra värdet till 0 och klicka på OK .
Steg 13 . Stäng Registereditorn.
Steg 14 . Starta om datorn och logga in på kontot som fick det tillfälliga profilfelet för att se om felet fortfarande uppstår.
Obs ! Om du fortfarande får ett felmeddelande när du loggar in på det kontot, följ dessa instruktioner igen och se till att ProfileImagePath-värdesökvägen är korrekt för kontots användarprofilmapp.
Önskar dig framgång!
Sommartemakollektion för Windows 10 kommer att ge en levande, färgstark plats av sommaren.
Om du använder Windows 10, har du någonsin undrat vad "Kör som administratör" betyder? I artikeln nedan kommer Quantrimang att förklara denna fras fullständigt så att du bättre kan förstå hur systemet fungerar.
Windows Task Manager har fått ett nytt utseende i Windows 8.1 och används även i Windows 10. Även om du kan göra mycket med den här nya versionen av Task Manager, föredrar vissa fortfarande det klassiska gränssnittet även i Windows 7. I detta artikel kommer Tips.BlogCafeIT att vägleda läsarna hur man tar tillbaka den gamla Task Manager till Windows 10.
Windows 10-användare kan nu använda VirusTotal API och VirusTotal X-applikationen för att söka efter virus, skadlig kod, trojaner, etc. i filer direkt från skrivbordet, Microsoft Edge-webbläsaren, File Explorer.
Always On VPN är utformad för att använda Mobile Device Management (MDM)-plattformar som Microsoft Intune. Med Intune kan administratörer skapa och distribuera distribuerade VPN-profiler till vilken Windows 10-enhet som helst, var som helst.
På Windows 7 och Windows 8 kan hanteringen av skärmupplösning sägas vara ganska enkel. Som standard på Windows 10/8/7 kan du välja att ställa in skärmupplösning, uppdateringsfrekvens (skärmens färguppdateringsfrekvens) och färg enligt din skärm.
Inget behov av att använda ett Microsoft-konto, användare kan fortfarande skapa ett konto på Windows eller skapa ett användarkonto. Skapandet är snabbt och inte alltför svårt, så vi kan skapa många olika användare för att skydda data på datorn när den används.
Sabotageskydd är en ny funktion i uppdateringen för Windows 10 maj 2019. Sabotageskydd är inaktiverat som standard, följ instruktionerna nedan för att aktivera det.
Set-funktionen på Windows 10 Redstone 5 hjälper dig att gruppera programflikar i ett fönster för snabb hantering och åtkomst.
Den här guiden visar dig hur du kontrollerar den aktuella statusen för TRIM-stöd för SSD-enheter och för att aktivera eller inaktivera TRIM-stöd för NTFS- och ReFS-filsystem i Windows 10.









