Så här fixar du Bad_Module_Info-felet i Windows 10
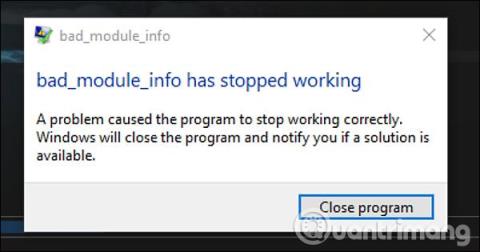
Bad_Module_Info-fel uppstår på Windows 10 när användare startar vissa appar eller spel. Detta påverkar att spela spel på datorn. Så hur fixar man denna situation?
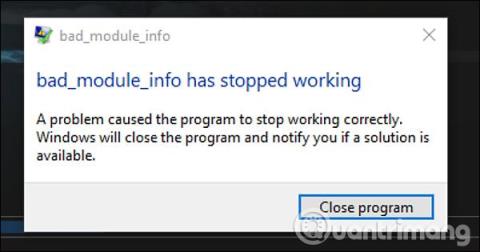
Vissa Windows 10-användare rapporterade nyligen att deras datorer ofta får Bad_Module_Info-felmeddelanden när de kör vissa applikationer eller spel på sina datorer. Vissa personer rapporterade detta fel ofta när de uppgraderade till Windows 10 Fall Creators Update .
När det här felet visas kommer programmet eller spelet att krascha när det startas på datorn. Även om detta fel inte påverkar systemet, kommer de som installerar och spelar spel som Counter-Strike: Global Offensive, Playerunknown's Battleground att stöta på detta fel ofta. Därmed kommer att spela spel på Windows 10 mer eller mindre påverkas. Så vad är orsaken till Bad_Module_Info-felet i Windows 10 och hur åtgärdar jag det här felet?
Hur man fixar Bad_Module_Info spelinstallationsfel
Det här felet uppstår på grund av påverkan av skärmoptimeringsfunktionen (Helskärmsoptimering) på Windows 10. Detta fel kommer inte att påverka datorns eller systemets prestanda, men kommer att göra att applikationer och spel misslyckas. stängs plötsligt av vid start.
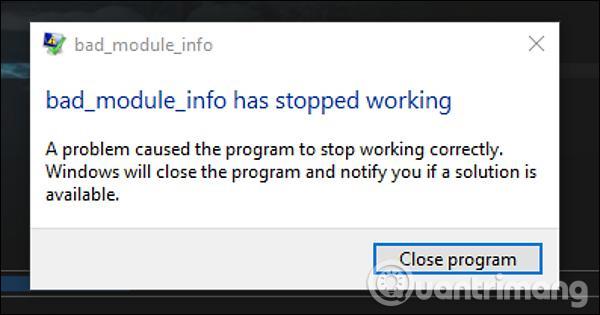
Metod 1: Inaktivera helskärmsoptimering
Som nämnts ovan uppstår detta fel på grund av funktionen för helskärmsoptimering, så du behöver bara stänga av den här funktionen och du är klar.
Steg 1:
Högerklicka på den misslyckade applikationen eller spelikonen på skärmen och välj Egenskaper i rullgardinsmenyn.
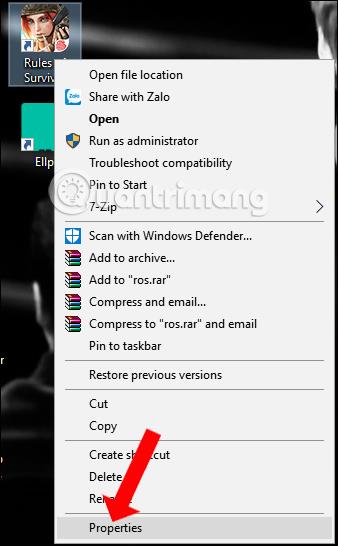
Steg 2:
Anpassningspanelen visas, klicka på fliken Kompatibilitet och välj sedan alternativet Inaktivera helskärmsoptimeringar . Klicka slutligen på Verkställ och OK för att spara ändringarna.
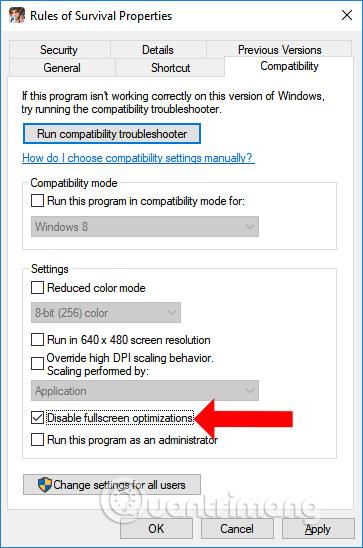
Metod 2: Kör spelet i kompatibilitetsläge
Kompatibilitetsläge är ett kompatibilitetsläge på Windows-operativsystemet som hjälper oss att köra gamla operativsystemapplikationer på nyare operativsystemplattformar.
Vi klickar också på Egenskaper i den problematiska applikationen, väljer sedan fliken Kompatibilitet , markerar sedan Kör det här programmet i kompatibilitetsläge för och väljer sedan den version av Windows operativsystem du använder. Här ska du välja Windows 8 eller Windows 7.
Om felet inte förbättras, stäng av skärmoptimering och kör applikationer och spel som är kompatibla med det gamla operativsystemet.
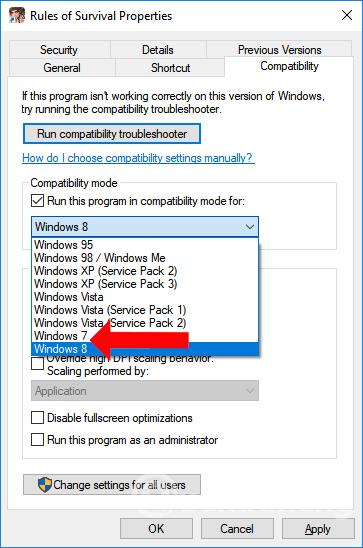
Metod 3: Uppdatera drivrutinen för GPU
För datorer som använder Nvidia GPU, inaktivering av skärmoptimeringsfunktionen ovan kan inte fixa Bad_Module_Info-felet i Windows 10.
Om så är fallet, försök att uppdatera grafikkortets drivrutin till den senaste versionen genom att öppna Enhetshanteraren , högerklicka på det grafikkort som används och välja Uppdatera drivrutin .
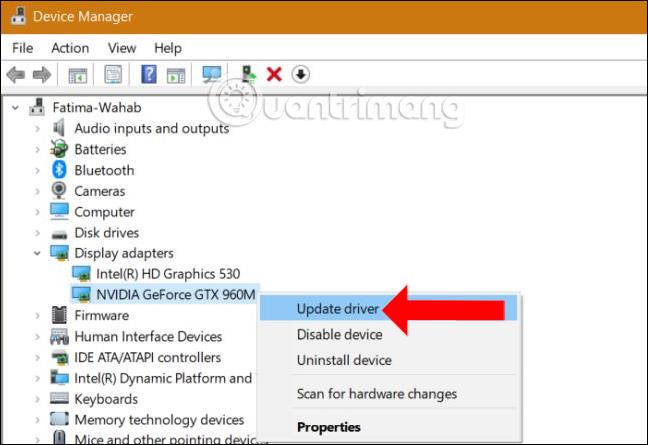
Vi kan referera till några sätt att uppdatera grafikdrivrutiner eller systemdrivrutiner i artiklarna nedan.
Även om Bad_Module_Info-felet i Windows 10 inte påverkar systemet, kommer du inte att kunna starta applikationer och spel. Försök att fixa det med något av de 3 sätten ovan. Om felet inte kan åtgärdas måste du avinstallera och installera om spelet.
Se mer:
Hoppas den här artikeln är användbar för dig!
Detta väcker frågan om exakt vilka filer som är installerade i WinSxS och varför är de så stora. Låt oss reda ut WinSxS hemligheter och hur man hanterar den här mappen genom följande artikel.
Den här artikeln visar dig hur du återställer och återregistrerar Windows Spotlight när det inte fungerar eller fastnar på samma bild i Windows 10.
Varje gång du tar ett foto, oavsett om det är med en kamera eller en smartphone, lagras mycket personlig information i egenskaperna för dessa bilder. Om du vill radera all information innan du delar bilder med andra, prova funktionen för borttagning av fotoinformation i Windows 10 nedan.
Glöm emoji, kaomoji är trendigt nu. Den senaste uppdateringen Windows 10 maj 2019 har stöd för kaomoji och så här använder du den.
Windows 10 stöder inte inläsning av miniatyrer för SVG-filer som standard.
Skapa Windows bärbar på USB eller installera Windows på USB för att kunna använda den Windows-version du gillar på vilken dator som helst, koppla bara in USB-enheten som innehåller den bärbara Windows-versionen och välj att starta från USB och du är klar.
Windows Subsystem för Linux är väldigt kraftfullt, men om du integrerar Visual Studio Code på din Windows-dator med WSL:s kärna kan du få mer gjort på kortare tid och på ett bättre sätt.
Ibland står du inför en situation där du inte vill att någon ska använda något speciellt program eller spel i din PC, men inte kan hitta någon lämplig lösning. Med Windows 10 kan du enkelt låsa vilken applikation du vill.
Windows 10:s Redstone 5-uppdatering lade till funktionen "Set" för att lägga till flikar i de flesta fönster på skrivbordet. Dessutom ändrar det också hur denna Alt + Tab-tangentkombination fungerar.
Du kan välja att få nyhetsfältet automatiskt att återställa efter 2 timmar, efter 8 timmar eller aldrig, när du minimerar nyhetsfältet till en ikon i aktivitetsfältet.









