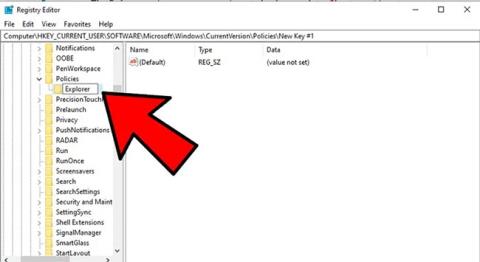I Windows 10 fungerar funktionen Inställningar enkelt och är mycket användarvänlig jämfört med föregångaren - Kontrollpanelen. Inställningar ger dig ett enkelt sätt att anpassa och kontrollera många viktiga aktiviteter och funktioner, såsom Windows-uppdateringar, användarkonton, integritet, nätverk, etc.
På Windows 10 kan användare komma åt programmet Inställningar via Start-menyn, där många systemanpassningar som kontrollpanelen finns. Många användare rapporterade dock att de inte kunde komma åt det här programmet eller omdirigeras till Windows Store när de klickade på det. Problemet med att appen Inställningar på Windows 10 inte fungerar kan uppstå på grund av skadade systemfiler, problem med användarkontofiler, uppdateringsfel, etc.
Det här problemet visar att du kan blockeras från att installera uppdateringar via Windows Update-funktionen och utföra vissa inställningsrelaterade operationer om Windows 10 inte kan komma åt Inställningar, hemskt! Men oroa dig inte, artikeln kommer att ge några enkla metoder för att lösa detta problem och bara välja det som passar dina behov.
Varför kan jag inte komma åt Inställningar i Windows 10?
Det kan finnas många anledningar till att appen Inställningar inte öppnas i Windows 10. Beroende på komplexiteten kommer artikeln att beskriva några möjliga problem.
- Uppdatera operativsystemet - Ibland uppstår det här problemet efter uppdatering av Windows trots att det fungerade bra tidigare. Lösningen här är att återställa uppdateringen som orsakade problemet.
- Skadade appar - När problemet uppstår plötsligt, utan någon uppenbar anledning, beror problemet vanligtvis på att en app kraschar på grund av ett strömavbrott, skadlig programvara eller liknande faktorer, men lösningarna nedan hjälper dig att åtgärda det.
- Fel och skräpfiler - För många skräpfiler på din dator kan orsaka allvarliga skador med tiden men kan också vara orsaken till detta problem. Att ta bort onödiga filer från din PC är ett måste i den här situationen.
- Systemfel - Ibland kan systemet påverkas av skadade tredjepartsapplikationer och en enkel avinstallation eller omstart kan få saker och ting tillbaka till det normala. Att starta upp i felsäkert läge är också en lösning eftersom det förhindrar att tredjepartsapplikationer laddas.
Här är några korrigeringar för detta problem.
Återaktivera programmet Inställningar i Registereditorn
Det är oklart varför, men din Inställningar-app kan vara inaktiverad - kanske efter en Windows-uppdatering, en bugg eller kanske för att du har bråkat med registret någon gång och gjort något fel.
För att säkerställa att appen Inställningar inte är inaktiverad kan du skapa en Registereditor-post för den här appen.
I Start -menyn , skriv regedit och öppna Registereditorn . Här, navigera till:
HKEY_CURRENT_USER\Software\Microsoft\Windows\CurrentVersion\Policies\
Högerklicka på Policies , klicka sedan på Ny > Nyckel och namnge den nya nyckeln Explorer.

Skapa en ny Explorer-nyckel
Högerklicka sedan på det tomma området till höger, klicka sedan på Nytt > DWORD-värde (32-bitars) och döp det till NoControlPanel.

Skapa ett nytt NoControlPanel-värde
Dubbelklicka på NoControlPanel och ställ in värdedata till 0.
Uppdatera Windows 10 (eller återställ en gammal version)
Den första (och möjligen enklaste) lösningen är att se till att du kör den senaste versionen av Windows 10, med alla relevanta korrigeringar och patchar. Det är enkelt, klicka på Start , skriv "uppdatera" , klicka på "Sök efter uppdateringar" och se om det finns några uppdateringar att installera. Starta om din dator och se om appen Inställningar fungerar igen.
Omvänt, om du märker att appen Inställningar har slutat fungera sedan du uppdaterade Windows 10 till en ny version, kanske du vill återställa den gamla Windows-uppdateringen .
Först, på Windows Update- skärmen , klicka på "Visa uppdateringshistorik" och se om det senaste uppdateringsdatumet motsvarar när du tror att appen Inställningar började sluta fungera.

Klicka på "Visa uppdateringshistorik"
Om så är fallet klickar du på Avinstallera uppdateringar överst i uppdateringsfönstret , leta reda på den uppdateringen i det nya fönstret, högerklicka på den och välj Avinstallera.

Klicka på Avinstallera för att ta bort den nya Windows-uppdateringen
Starta om din PC. Om problemet är åtgärdat, så bra! Om inte, kan du bara installera om den uppdateringen igen som du skulle installera en Windows-uppdatering.
En enkel lösning
Ibland är de bästa lösningarna de som verkar så enkla. Men inom tekniken händer det ofta. Här är en enkel lösning:
1. Klicka på Start -knappen , högerklicka på kugghjulsikonen för att gå till appen Inställningar och klicka sedan på Mer och "Appinställningar".

Att återställa programmet Inställningar är ett enkelt men effektivt sätt att åtgärda problem
2. Slutligen, i det nya fönstret, rulla nedåt tills du ser knappen Återställ och klicka sedan på Återställ.
Inställningarna är återställda, jobbet gjort (förhoppningsvis).
Alternativa sätt att öppna Inställningar
Om du bara letar efter en snabb lösning på att appen Inställningar inte fungerar korrekt, är det bäst att försöka öppna den på ett annat sätt.
En metod är att trycka på Win + I för att försöka öppna appen Inställningar .
Alternativt kan du klicka på Action Center -ikonen i aktivitetsfältet (dialogbubblan längst ner till höger) och sedan klicka på "Alla inställningar".

Försök att öppna Inställningar på ett annat sätt
Om dessa metoder inte fungerar, eller om din Inställningar-app fortfarande inte kan nås på normalt sätt via Start-menyn, är det dags att prova något lite mer specifikt...
Installera och omregistrera Windows-applikationen
Inställningar-appen i Windows 10 anses vara en officiellt installerad Windows-app, så att ominstallera den tillsammans med andra Windows 10-appar (eftersom ominstallation av en app kommer att installera om hela Windows-appen, den andra) kan lösa problemet som användaren står inför.

För att göra detta, öppna PowerShell (skriv bara " PowerShell " i Start-menyn Sök, högerklicka sedan på den och välj " Kör som administratör "), och skriv in följande kommando:
Get-AppXPackage | Foreach {Add-AppxPackage -DisableDevelopmentMode -Register "$($_.InstallLocation)AppXManifest.xml"}
Ovanstående kommando kommer att registrera och installera om alla Windows-program. Förhoppningsvis kan detta få appen Inställningar att fungera igen.
Använd kommandot SFC
Innan du försöker den mer komplicerade metoden för att fixa appen Inställningar, här är några snabba lösningar:
- Utför en enhetssökning för att hitta felet Inställningar fungerar inte genom att gå till Start- menyn , skriv cmd för att hitta och öppna kommandotolken, skriv sedan följande kommando sfc /scannow
- Om det misslyckas bör du försöka ladda ner Windows Update Troubleshooter och se om detta hjälper.

Skapa en ny Windows-användare
Om du fortfarande inte kan öppna programmet Inställningar bör du skapa ett nytt administratörskonto och överföra filer till det här kontot. Eftersom appen Inställningar inte är aktiv är det inte möjligt att skapa ett nytt konto härifrån, så användare kan använda Microsofts gemensamma konsoldokument om de använder Windows 10 Pro.
Steg 1. Klicka på Start och skriv lusrmgr.msc . Klicka på Användare i Common Console-dokumentet, högerklicka på användaren och sedan " lägg till ny användare ". Ange din information, logga sedan ut från ditt nuvarande konto och få tillgång till ditt nya konto via Start- menyn eller med tangentkombinationen Ctrl+ Alt+ Del .
Om du använder Windows 10 Home Edition kan du skapa ett nytt användarkonto via kommandotolken. För att öppna Kommandotolken som admin, klicka på Start -menyn , skriv cmd och högerklicka sedan på Kommandotolken och välj " Kör som administratör ".
Ange följande kommando i kommandotolken men med användarnamnet och lösenordet du vill skapa för det nya administratörskontot:
net user newusername newpassword/Lägg till
Nytt användarnamn : nytt användarnamn för administratören
Nytt lösenord : nytt lösenord för administratörskonto

Meddelandet " Kommandot slutförts framgångsrikt " visas som indikerar att kontot har skapats.
Steg 2. Gå sedan till " Kontrollpanelen > Användarkonton > Användarkonton > Hantera ett annat konto " .
Steg 3. Välj det nyskapade kontot, klicka på " Ändra kontotyp ", klicka sedan på " Administratör " i det nya fönstret och " Ändra kontotyp ".

Nu är användarkontot du just skapade ett administrativt konto.
Steg 4. Logga ut från det aktuella kontot och in på det nya användarkontot. Prova att gå till appen Inställningar för att se om det fungerar. Om det fungerar är nästa steg du behöver ta att överföra filer från ditt gamla Windows-konto till ditt nya konto.
Gå till systemets hårddisk (där Windows är installerat) i Filutforskaren, klicka på Visa i fliken högst upp och markera sedan rutan " Dolda objekt ".

Navigera till det gamla användarkontot i Filutforskaren (C:/Användare/gammalt kontonamn som standard) och dubbelklicka på det. Du kommer att se följande meddelande.

Klicka på Fortsätt , ange ditt kontolösenord när du uppmanas att göra det, kopiera och klistra sedan in alla filer från det kontot till ett nytt konto (som standard finns på C:/Users/new username).

När du ser ett meddelande som frågar om du vill importera mappar från det gamla kontot till det nya kontot klickar du på Ja .
Den här metoden är inte enkel, men att skapa ett nytt Windows-konto är det bästa sättet att lösa problemet. Du bör dock prova de två första enkla metoderna innan du vidtar denna åtgärd.
Avinstallera inkompatibla appar
Tro det eller ej, det finns några appar som sägs förhindra att appen Windows 10 Inställningar fungerar. En av dessa appar är Lenovo Onekey Theater- appen . Denna applikation syftar till att förenkla den audiovisuella upplevelsen på Lenovo-enheter. Det verkar dock ha orsakat problem för vissa användare och orsakat att deras Inställningar-app inte fungerade.
Tyvärr kan det finnas flera andra appar som liknar detta så du bör överväga att göra efterforskningar för att se om några nyligen installerade appar har orsakat problemet.
Efter att ha läst den här artikeln vet du förhoppningsvis orsaken och hur du åtgärdar det när programmet Inställningar inte startar. Testa dem bara utifrån de faktiska situationer du möter. Dessutom är det bäst att skapa en systemavbildning för att snabbt kunna utföra felsökning .
Önskar dig framgång!
Se mer: