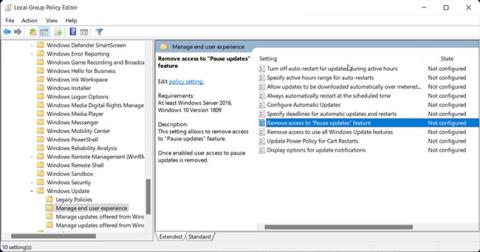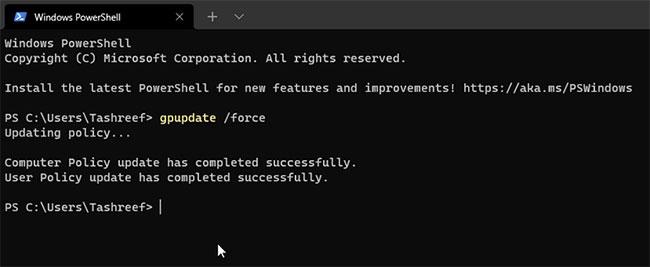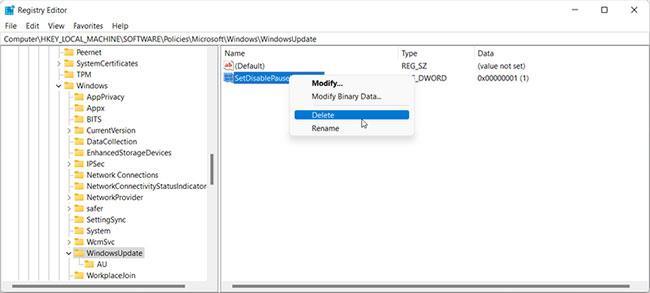I Windows 11 kan du pausa automatiska Windows-uppdateringar i upp till 5 veckor. Men ibland kan du se alternativet Pausa uppdateringar på Windows Update-sidan nedtonat, vilket hindrar dig från att försena uppdateringen under de kommande veckorna.
Om du använder en jobbdator kan din organisation ha inaktiverat uppdateringar som väntar. På persondatorer kan det här problemet uppstå om du missar att konfigurera registervärden eller uppdateringsrelaterade policyer.
Så här återställer du det otillgängliga pausalternativet för uppdatering i Windows 11.
1. Återställ alternativet att pausa uppdateringar med grupprincipredigeraren
Group Policy Editor är en MMC-programvara (Microsoft Management Console) som används för att ändra gruppolicyinställningar för webbplatser och domäner. Med den här funktionen kan din organisation stänga av funktionen Pausa uppdatering för dina arbetsdatorer.
Även på persondatorer kan felaktig konfiguration av policyn för Pausa uppdateringar göra att alternativet inaktiveras på sidan Inställningar.
Observera att snapin-modulen för grupprincipredigerare inte är tillgänglig i Windows 11 Home-utgåvan. Så, om du använder Home-versionen av det här operativsystemet, så här får du åtkomst till Group Policy Editor i Windows Home.
Följ dessa steg för att aktivera policyn för Pausa uppdateringar i Group Policy Editor:
Steg 1: Tryck på Win + R för att öppna dialogrutan Kör .
Steg 2: Ange gpedit.msc och klicka på OK för att öppna kommandotolken .
Steg 3: Navigera till följande plats i grupprincipredigeraren :
Computer Configuration >> Administrative Templates >> Windows Components >> Windows Update >> Manage end user experience
Steg 4: I den högra rutan, dubbelklicka på policy Ta bort åtkomst till funktionen "Pausa uppdateringar" .

Dubbelklicka på funktionspolicyn Ta bort åtkomst till "Pausa uppdateringar".
Steg 5: Välj Ej konfigurerad eller inaktiverad i popup-fönstret.
Steg 6: Klicka på Verkställ > OK för att spara ändringarna. Stäng Group Policy Editor.
Steg 7: Om policyn har ställts in på Ej konfigurerad stänger du grupprincipredigeraren och går vidare till nästa metod.
Steg 8: Tryck sedan på Win + X för att öppna WinX-menyn.
Steg 9: Klicka på Windows Terminal från snabbmenyn.
B10: I Windows Terminal -fönstret anger du följande kommando och trycker på Enter för att tvinga fram uppdatering av policyändringar:
gpupdate /force
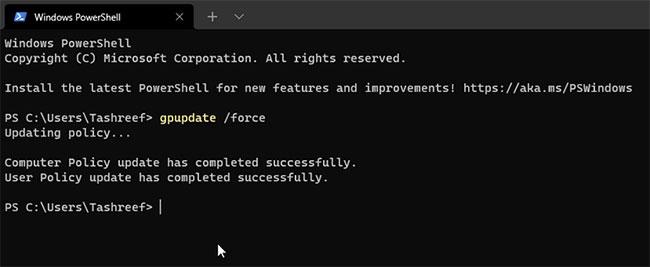
Framtvinga uppdatering av policyändringar
Steg 11: Stäng kommandotolken när du ser meddelandet om att policyn har uppdaterats.
Gå nu till Inställningar > Windows-uppdateringar och kontrollera om alternativet Pausa uppdatering har återställts eller inte.
2. Åtgärda alternativet för Pausuppdatering som är nedtonat med Registereditorn
Registereditorn är ett Windows-verktyg som låter dig ändra, visa och redigera Windows-registret för att lägga till eller ta bort funktioner. Du kan till exempel använda den för att ändra UX-värdet för uppdateringspausfunktionen, vilket gör den aktiv igen i Windows-uppdateringsinställningarna.
Observera att felaktig modifiering av registerposter kan orsaka fel på ditt system. Därför bör du skapa en återställningspunkt innan du fortsätter med stegen nedan.
Så här ändrar du registervärdet för SetDisablePauseUXAccess:
Steg 1: Tryck på Win + R för att öppna Kör.
Steg 2: Skriv regedit och klicka på OK för att öppna Registereditorn .
Steg 3: Navigera till följande plats i Registereditorn . Du kan också kopiera och klistra in sökvägen i registerredigerarens adressfält för snabb navigering:
Computer\HKEY_LOCAL_MACHINE\SOFTWARE\Policies\Microsoft\Windows\WindowsUpdate
Steg 4: Inuti WindowsUpdate- nyckeln (mapp), leta upp DWORD-värdet SetDisablePauseUXAccess .
Steg 5: Högerklicka på värdet och välj Ta bort. Klicka på Ja för att bekräfta åtgärden.
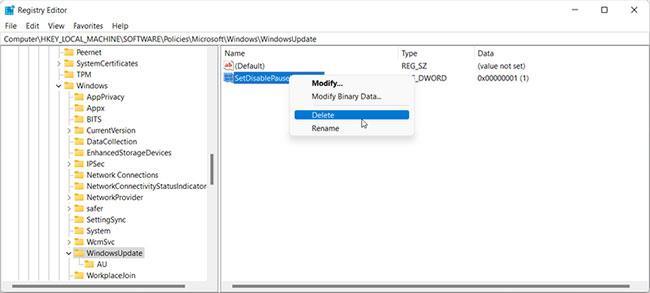
Ta bort SetDisablePauseUXAccess DWORD-värdet
Hoppa över om du inte har ett värde som heter SetDisablePauseUXAccess i Windows Update-mappen.
Steg 6: När du har tagit bort nyckeln, stäng Registereditorn och starta om din dator. Efter omstart kommer uppdateringen att pausas i Inställningar.
Kritiska Windows-uppdateringar ger prestandaförbättringar, säkerhetskorrigeringar och buggfixar. Men om du har ett begränsat internetabonnemang eller vill skjuta upp installationen av uppdateringen i några veckor kan du pausa uppdateringen i upp till 35 dagar.
Du kan också permanent blockera automatiska Windows-uppdateringar genom att ändra uppdateringstjänster eller använda verktyg för blockering av uppdateringar från tredje part.