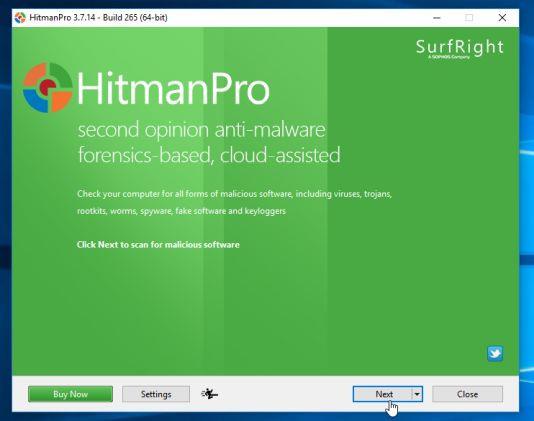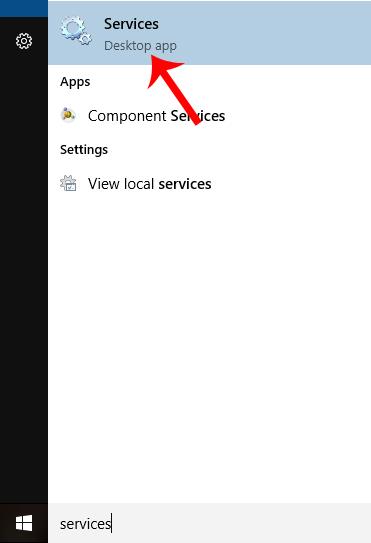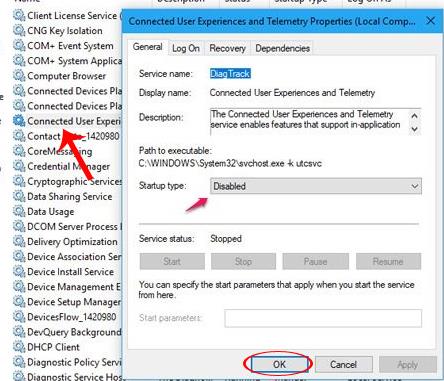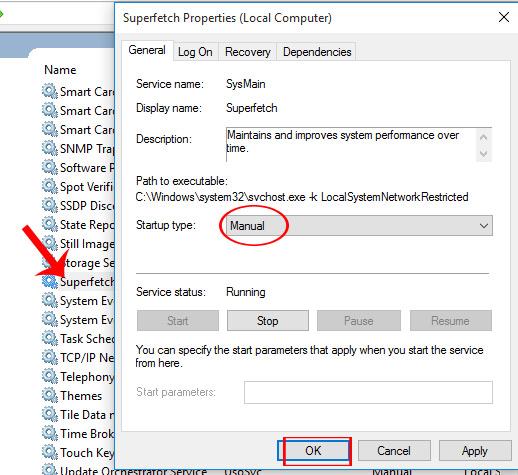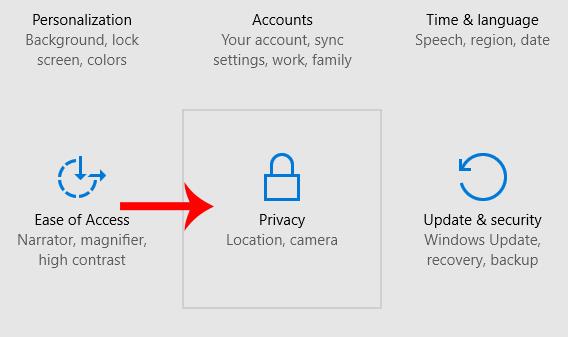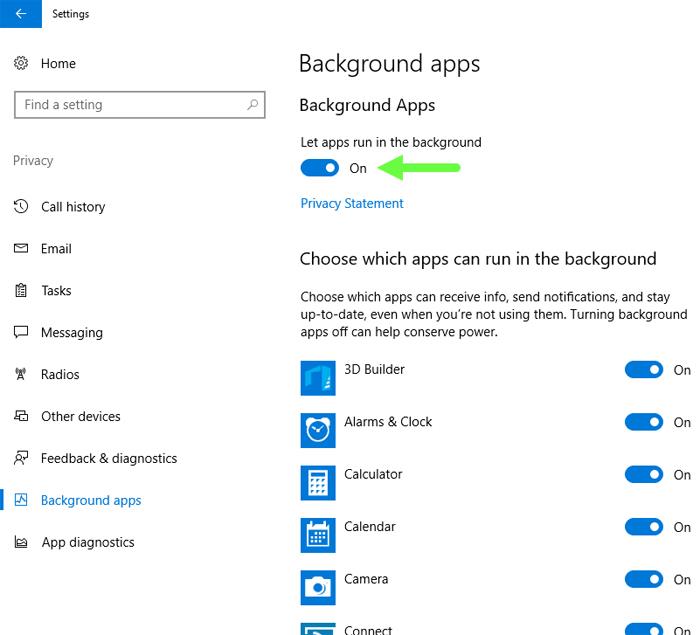Innan de laddar ner och installerar de officiella Windows 10 Creator Updates släppta från Microsoft kan användare uppgradera den här versionen med stödverktyget Windows 10 Update Assistant, som vi har guidat dig igenom i artikeln skrev Hur man laddar ner och uppgraderar Windows 10 Creators Update . Men i Windows 10 Creator Updates version 1703 rapporterade många användare ett fel på full disk. Med lågkonfigurationsdatorer, när du uppgraderar till Windows 10 Creator Updates, kommer den att köras långsamt och fungera trögt, vilket påverkar användningsprocessen. Det här felet beror på att Win som standard startar många program så snart datorn slås på, hårddisken kan inte läsa det i tid, vilket leder till ett 100 % fel. Om du inte har råd att byta till en SSD kan du hänvisa till artikeln om hur du åtgärdar ett fullständigt diskfel på Windows 10 Creator Updates version 1703.
Metod 1: Stäng av Connected User Experiences och Telemetri- och Superfetch-tjänster
Steg 1:
I sökfältet skriver användarna in sökordstjänsterna och klickar sedan på sökresultaten.
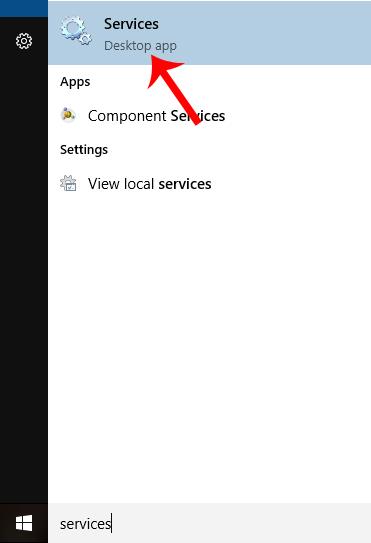
Steg 2:
I nästa gränssnitt, hitta och klicka på tjänsten Connected User Experiences and Telemetri . Ett nytt gränssnitt för dialogruta visas, här klickar du på fliken Allmänt och tittar ner i avsnittet Starttyp och byter till Inaktiverad . Klicka på OK för att spara ändringarna.
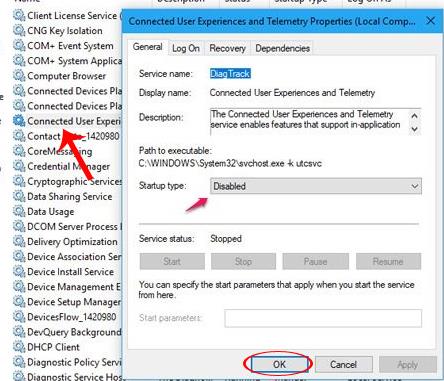
Steg 3:
Därefter hittar vi tjänsten Superfetch . När du klickar på den tjänsten och en ny dialogruta visas, på fliken Allmänt tittar du ner under avsnittet Starttyp så byter vi till manuellt läge . Klicka även på OK för att spara ändringarna.
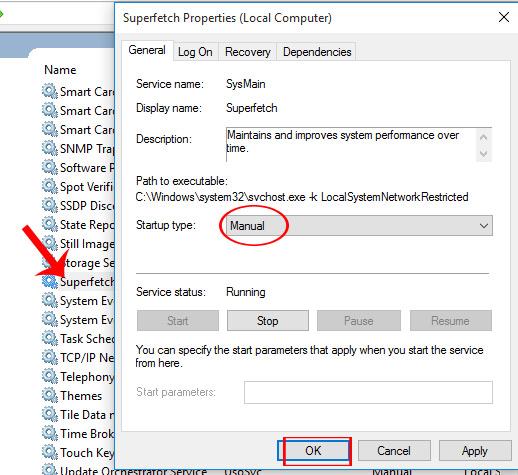
Steg 4:
Slutligen trycker användaren på tangentkombinationen Ctrl + Shift + Esc för att öppna Aktivitetshanteraren och ser att felmeddelandet om hela disken inte visas.

Metod 2: Stäng av program som körs i bakgrunden på Windows 10 Creator Updates version 1703
Steg 1:
Tryck först på tangentkombinationen Windows + I på enheten för att öppna Inställningar och välj sedan Sekretess .
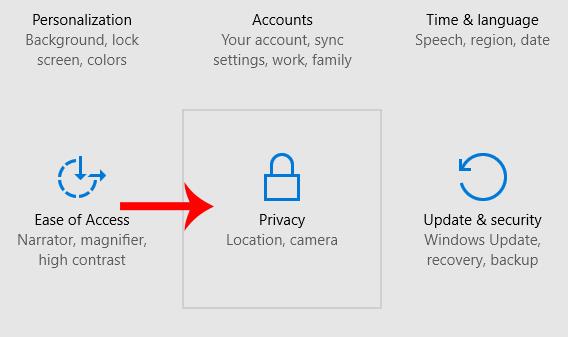
Steg 2:
I nästa gränssnitt i menylistan till vänster i gränssnittet klickar du på Bakgrundsappar . Om du tittar till höger om gränssnittet, i avsnittet Låt appar köras i bakgrunden, slå på På -knappen nedan.
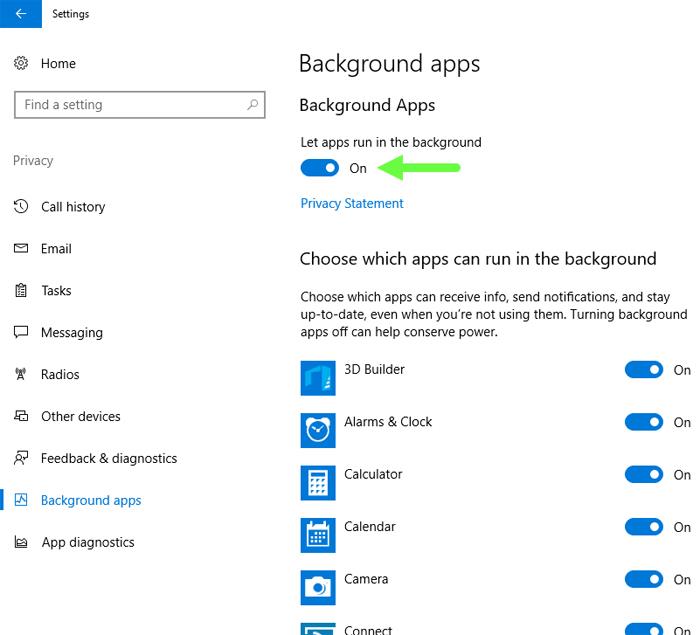
Ovan är två sätt att fixa felet på hela disken när du installerar och uppgraderar Windows 10 Creator Updates. Alla kan inte göra det genom att uppgradera sin dator till en SSD, så försök med metoden ovan för att fixa hela diskfelet.
Se följande artiklar för mer information:
- 7 sätt och anpassningar i artikeln hjälper din Windows 10 "snabbt som vinden"