Så här fäster du räknaren på Windows 10-skärmen så att den alltid flyter över andra applikationer
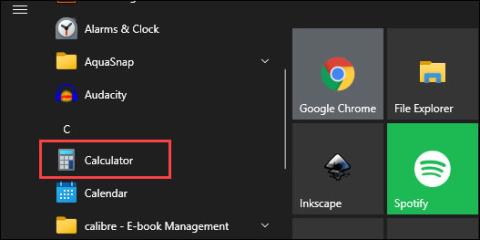
Calculator är en av få oumbärliga plattformsapplikationer, inbyggd i varje version av Windows.
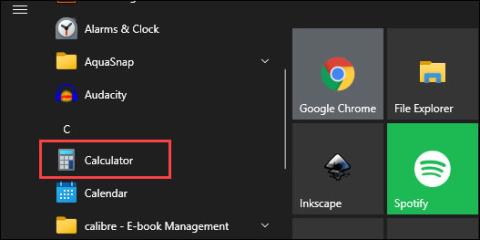
Calculator är en av få oumbärliga plattformsapplikationer, inbyggd i varje version av Windows. Även om huvudsyftet inte har förändrats: Hjälp användare att lösa matematiska beräkningar från enkla till komplexa. Men Calculator har förbättrats mycket i både gränssnitt och funktioner under de senaste åren.
Till exempel har Calculator på Windows 10 nu lagt till en funktion som tillåter användare att fästa applikationsgränssnittet, så det alltid visas på skärmen oavsett vilken applikation du använder. Kalkylatorn stöder många olika beräkningslägen, så den här skärmfästningsfunktionen kommer att vara mycket användbar för personer som behöver arbeta med flera uppgifter som kräver kontinuerliga beräkningar.
För att fästa Calculator-applikationsfönstret på Windows 10-skärmen behöver du bara göra några enkla steg:
Steg 1: Öppna applikationen " Kalkylator " från " Startmenyn " eller någon annan plats du ofta använder.
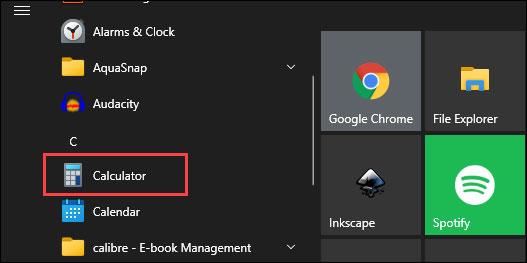
Obs: Applikationen Kalkylator startar i det läge som senast användes. Det bör dock noteras att den här skärmfästningsfunktionen bara fungerar med Kalkylatorns " Standard "-läge. Om du inte är i det här läget, klicka på menyikonen med tre parallella linjer i det övre vänstra hörnet av programfönstret och klicka sedan på " Standard ".
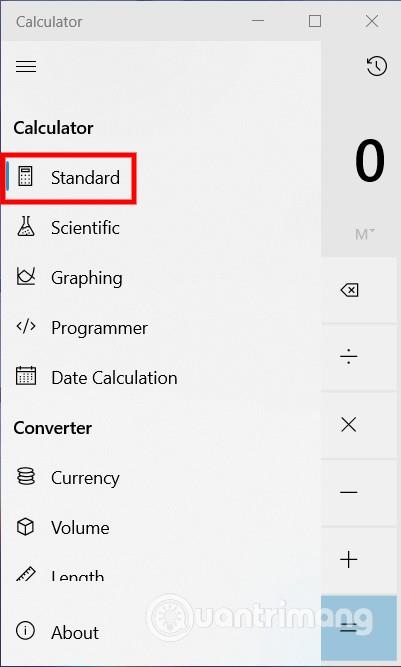
Steg 2: Klicka på den fyrkantiga ikonen med en pil bredvid " Standard ".
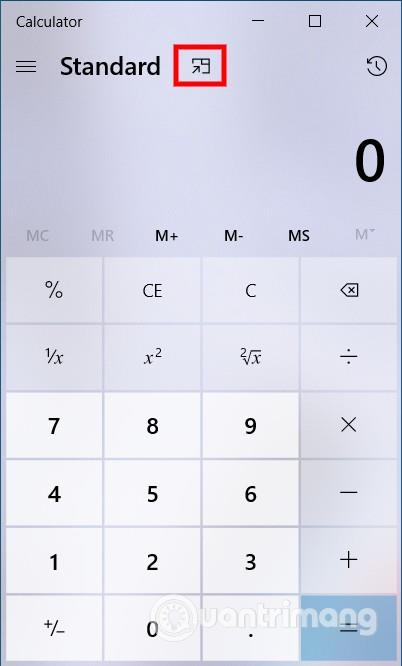
Calculator-appen kommer nu att dyka upp i ett lite mindre fönster. Detta fönster kommer alltid att visas på alla programgränssnitt. Du kan dra den till vilken position du vill på skärmen genom att hålla ned den övre raden. Dessutom kan du också ändra storleken på räknaren genom att dra och släppa kanterna.
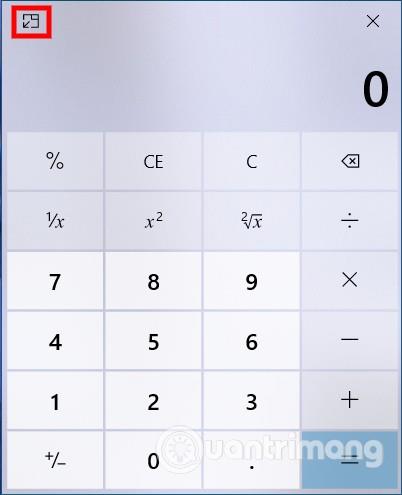
Så, Calculator-appen är nu fäst på ditt Windows 10-skrivbord. Klicka bara på " X " för att stänga appen när du är klar med arbetet.
Videohandledning om att fästa Windows 10-datorapplikationer
Kioskläge på Windows 10 är ett läge för att endast använda 1 applikation eller endast åtkomst till 1 webbplats med gästanvändare.
Den här guiden visar hur du ändrar eller återställer standardplatsen för mappen Kamerarulle i Windows 10.
Redigering av hosts-filen kan göra att du inte kan komma åt Internet om filen inte ändras på rätt sätt. Följande artikel hjälper dig att redigera hosts-filen i Windows 10.
Om du minskar storleken och kapaciteten på foton blir det lättare för dig att dela eller skicka dem till vem som helst. I synnerhet på Windows 10 kan du ändra storlek på foton med några enkla steg.
Om du inte behöver visa nyligen besökta föremål och platser av säkerhetsskäl eller integritetsskäl kan du enkelt stänga av det.
Microsoft har precis släppt Windows 10 Anniversary Update med många förbättringar och nya funktioner. I den här nya uppdateringen kommer du att se många förändringar. Från stöd för Windows Ink-penna till stöd för webbläsartillägg för Microsoft Edge, Start-menyn och Cortana har också förbättrats avsevärt.
En plats för att styra många operationer direkt i systemfältet.
På Windows 10 kan du ladda ner och installera grupppolicymallar för att hantera Microsoft Edge-inställningar, och den här guiden visar dig processen.
Dark Mode är ett mörk bakgrundsgränssnitt på Windows 10, som hjälper datorn att spara batteri och minska påverkan på användarens ögon.
Aktivitetsfältet har begränsat utrymme, och om du regelbundet arbetar med flera appar kan du snabbt få ont om utrymme för att fästa fler av dina favoritappar.









