Så här byter du högtalare med kortkommandon i Windows 10
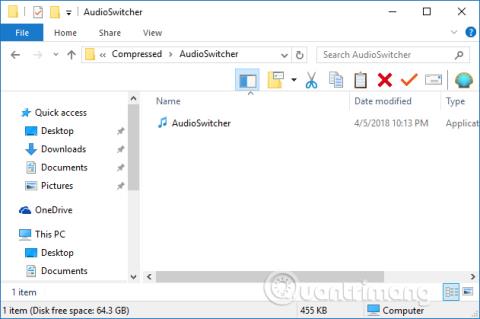
Normalt, för att växla till att använda ljudenheter, måste du klicka på högtalarikonen i systemfältet. Du kan dock utföra denna operation med ett kortkommando.
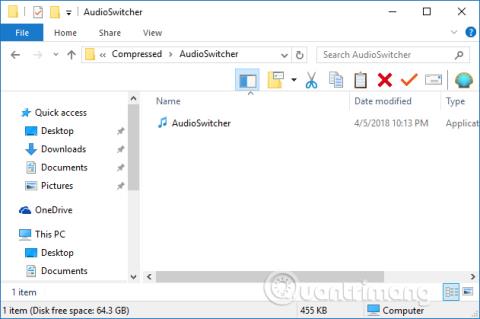
På en dator kan många ljudenheter anslutas, när man lägger till några uppsättningar bluetooth-högtalare, eller bildskärmshögtalare eftersom datorn behöver anslutas. Normalt, för att byta datorhögtalare måste användare klicka på högtalarikonen i systemfältet och sedan välja den högtalarenhet de vill spela.
Användare kan dock spara funktionen för att välja och använda högtalare, genom genvägen som tilldelats varje högtalarenhet. Artikeln nedan visar hur du ställer in kortkommandon för högtalarenheter på din dator.
Hur man byter högtalare som är anslutna till datorn via kortkommandon
För att ställa in genvägar för högtalarenheter på datorn kommer vi att installera Audio Switcher-verktyget. Detta verktyg är helt gratis och kräver inte mycket installation på datorn.
Med bluetooth-högtalarenheter måste användare ansluta till datorn innan de kan använda programvaran.
Steg 1:
Du laddar ner verktyget Audio Switcher från länken nedan som en .zip-fil och extraherar den sedan . Klicka på den extraherade mappen för att installera Audio Switcher på din dator.
Steg 2:
När Audio Switcher har aktiverats på datorn visar den gränssnittet med högtalarenheterna som för närvarande är anslutna till datorn.
Eftersom min dator för närvarande bara har datorhögtalare kommer gränssnittet att se ut som visas nedan. Om din dator är ansluten till olika högtalarenheter kommer de fullständiga namnen att visas i den här listan.

Klicka här på den högtalarenhet du vill ställa in en genvägsknapp för, välj sedan Ange som... nedan och klicka sedan på Ange snabbtangent .

Steg 3:
I gränssnittet för Redigera snabbtangenter anger användare den datorgenvägskombination de vill använda och trycker sedan på knappen Spara nedan.

Steg 4:
Om du klickar på avsnittet Inställningar nedan kommer vi att se en lista med anpassade inställningar för högtalarenheten, såväl som programvara, som att starta med datorn, inaktivera genvägar, etc. Om du vill använda något alternativ, vänligen kontrollera det Välj rutan.

Steg 5:
När du klickar på avsnittet Snabbtangenter ser du gränssnittet för genvägarna du har ställt in, tillsammans med några anpassningar. Röd X-ikon för att ta bort den inställda genvägen.

Plusikon för att lägga till genväg till högtalarenheten.

Pennikon för att redigera genvägsuppsättningen för ljudenheten.

Så om användaren vill byta till valfri ljudenhet ansluten till datorn, tryck bara på den inställda genvägstangentkombinationen för att avsluta.
Se mer:
Önskar dig framgång!
Kioskläge på Windows 10 är ett läge för att endast använda 1 applikation eller endast åtkomst till 1 webbplats med gästanvändare.
Den här guiden visar hur du ändrar eller återställer standardplatsen för mappen Kamerarulle i Windows 10.
Redigering av hosts-filen kan göra att du inte kan komma åt Internet om filen inte ändras på rätt sätt. Följande artikel hjälper dig att redigera hosts-filen i Windows 10.
Om du minskar storleken och kapaciteten på foton blir det lättare för dig att dela eller skicka dem till vem som helst. I synnerhet på Windows 10 kan du ändra storlek på foton med några enkla steg.
Om du inte behöver visa nyligen besökta föremål och platser av säkerhetsskäl eller integritetsskäl kan du enkelt stänga av det.
Microsoft har precis släppt Windows 10 Anniversary Update med många förbättringar och nya funktioner. I den här nya uppdateringen kommer du att se många förändringar. Från stöd för Windows Ink-penna till stöd för webbläsartillägg för Microsoft Edge, Start-menyn och Cortana har också förbättrats avsevärt.
En plats för att styra många operationer direkt i systemfältet.
På Windows 10 kan du ladda ner och installera grupppolicymallar för att hantera Microsoft Edge-inställningar, och den här guiden visar dig processen.
Dark Mode är ett mörk bakgrundsgränssnitt på Windows 10, som hjälper datorn att spara batteri och minska påverkan på användarens ögon.
Aktivitetsfältet har begränsat utrymme, och om du regelbundet arbetar med flera appar kan du snabbt få ont om utrymme för att fästa fler av dina favoritappar.









