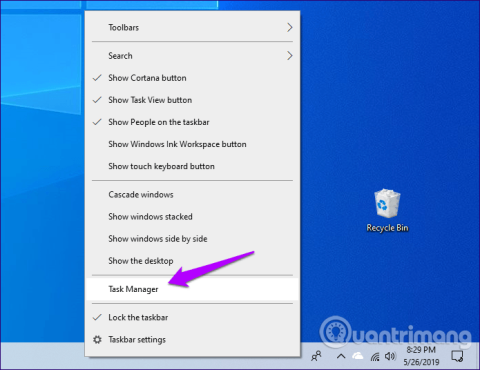Windows Sandbox är en av de unika och intressanta funktionerna i Windows 10. Detta är en virtuell dator mitt i operativsystemet, som ger en isolerad miljö där du kan prova skadliga applikationer eller besöka webbplatser, misstänkt innan du använder den på din dator.
Men efter uppdateringen av Windows 10 maj 2019 (1903) rapporterade många användare att de inte hittade den här funktionen. För att åtgärda det här felet behöver du bara aktivera Windows Sandbox manuellt. Så här åtgärdar du problemet med att förlora Windows Sandbox-funktionen på Windows 10.
Obs: Windows Sandbox är inte tillgängligt på Home Windows 10-utgåvan.
Kontrollera Aktivitetshanteraren
Innan du aktiverar Windows Sandbox måste du kontrollera om CPU-virtualisering är aktiverat på din dator. Detta är en viktig maskinvarubaserad funktion som krävs för att köra Windows Sandbox på grund av den här funktionens virtualiserade karaktär.
Steg 1: Högerklicka på aktivitetsfältet och klicka sedan på Aktivitetshanteraren .

Steg 2: På Aktivitetshanteraren byter du till fliken Personalisering och kontrollerar sedan det nedre högra hörnet av skärmen. CPU-virtualiseringsstatus visas bredvid Virtualisering . Om det står Aktiverad betyder det att CPU-virtualisering har aktiverats.

Om CPU-virtualisering är inaktiverat måste du komma åt UEFI/BIOS på Windows 10 för att aktivera det. Detta är en relativt enkel process, men hur du kommer åt den varierar från dator till dator, så du måste kontrollera ditt moderkort eller datordokumentation för att hitta de specifika stegen för att göra det.
Tips : För att ta reda på din dators moderkortsmodell och UEFI/BIOS-version, skriv systeminformation i Start-menyn och klicka sedan på Öppna . Du kan göra en sökning på tillverkarens webbplats för att hitta denna information.
Aktivera Windows Sandbox
Om CPU-virtualisering har aktiverats på din dator och du har uppdaterat Windows 10 till Windows 10 maj 2019, är det enkelt att manuellt aktivera Windows Sandbox.
Steg 1 : Öppna Start-menyn, skriv Windows-funktioner och klicka sedan på Öppna .

Steg 2: I rutan Windows-funktioner som visas, rulla ned och markera rutan bredvid Windows Sandbox och klicka sedan på OK .

Steg 3: Vänta några minuter medan Windows 10 aktiverar Windows Sandbox.

Steg 4: Starta om datorn när du uppmanas.

Du har aktiverat Windows Sandbox och kan nu komma åt den via Start-menyn.

Till skillnad från traditionella virtuella maskiner har Windows Sandbox begränsad funktionalitet och kommer att återställas helt varje gång den stängs och öppnas igen. Därför bör du bara använda den för fall där du vill testa en applikation för misstänkt skadlig programvara innan du kör den i huvudoperativsystemet.
Uppdatera Windows
Om du inte ser Windows Sandbox listad i rutan Windows-funktioner måste du kontrollera om du har installerat Windows 10 version 1903-uppdateringen på din dator. För att göra det, skriv bara winver i Start-menyn och tryck sedan på Enter .

I dialogrutan som visas kan du enkelt se om datorn kör version 1903. Om 1890 eller lägre hittas, kontrollera om det finns en ny uppdatering på systemet. För att kontrollera, skriv windows update i Start-menyn, klicka på Öppna och klicka sedan på Sök efter uppdateringar .

Om Windows Update inte visar uppdateringen kan du behöva kontrollera igen senare eftersom Microsoft släpper version 1903 som en gradvis release. Därför kommer den bara att dyka upp när din dators hårdvarukonfiguration hanterar uppdateringen utan problem.
Dessutom använder du Window Update Assistant för att ladda ner uppdateringar direkt. Den här metoden rekommenderas dock inte eftersom operativsystemet kan stöta på inkompatibilitetsproblem.
Windows Sandbox är en fantastisk funktion för alla som vill prova nya applikationer eller utföra en svår uppgift, men säkert och säkert utan att utsätta hela systemet för risker. Nu vet du hur du manuellt aktiverar den här funktionen efter uppdatering av Windows 10.
Önskar dig framgång!