Så här återställer du TCP/IP på Windows 10 och Windows 11
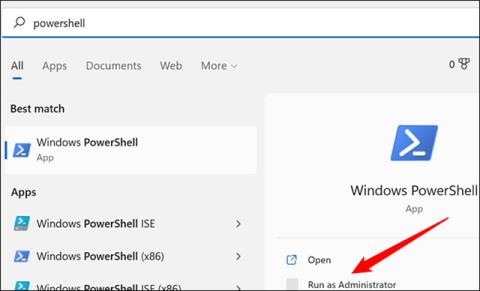
Transmission Control Protocol/Internet Protocol är en extremt viktig komponent för att forma hur din Windows-dator kommunicerar med andra enheter på internet.
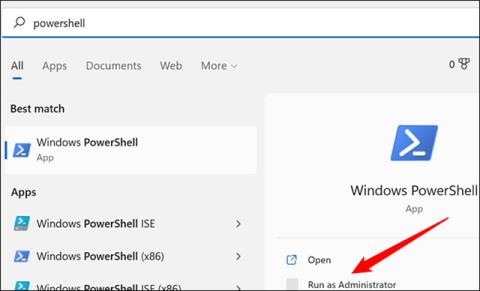
Transmission Control Protocol/Internet Protocol (ofta kallat TCP/IP förkortat) är en komponent som spelar en extremt viktig roll för att forma hur din Windows-dator kommunicerar med andra enheter på internet.
Men vad händer när det går fel? Hur fixar du TCP/IP-fel? Innan du överväger komplicerade lösningar, försök att återställa TCP/IP först, och så här gör du det.
Återställ TCP/IP på Windows 10 och Windows 11
Processen att återställa TCP/IP på Windows 10 och Windows 11 är i allmänhet ganska enkel. Du kan göra det via kommandotolken, PowerShell eller Windows Terminal med administratörsbehörighet, beroende på dina preferenser och vanor.
Exemplen i den här artikeln kommer att göras med PowerShell. Öppna först Start-menyn, skriv in nyckelordet " powershell " i sökfältet och klicka sedan på " Kör som administratör " i motsvarande resultat.
( Obs: Aktivitetsfältet är ett av de omdesignade användargränssnittselementen som har flest skillnader mellan Windows 10 och Windows 11. Bilderna i detta exempel är från Windows 11, men processen Det övergripande utseendet är i princip detsamma på båda plattformarna. Saker ser bara lite annorlunda ut när det gäller gränssnitt.

På PowerShell-gränssnittet som öppnas anger du kommandot netsh int ip reset och trycker sedan på Enter.
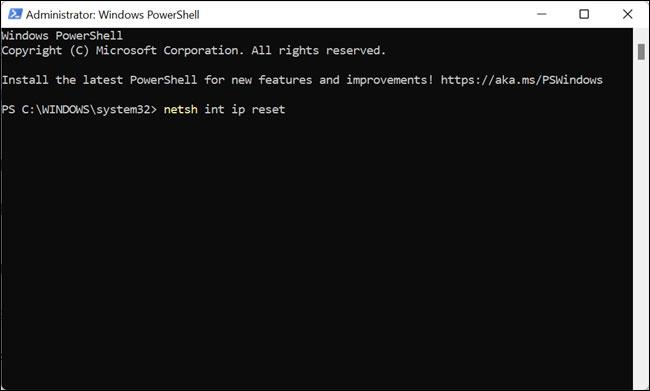
Om uppgiften körs framgångsrikt kommer du att se hela meddelandet " Återställ, OK! " i fönstret.
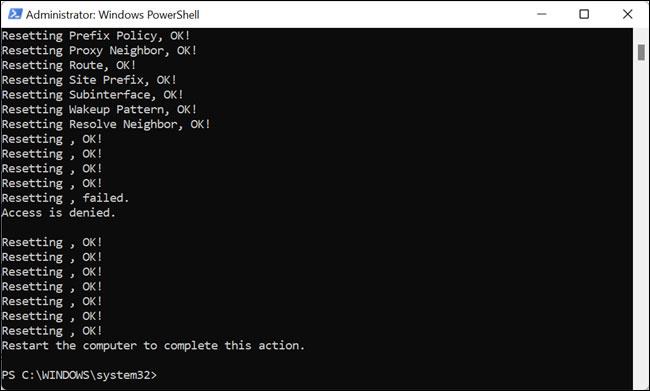
Starta om datorn och kontrollera sedan om du fortfarande har problemet.
Hoppas du lyckas.
Kioskläge på Windows 10 är ett läge för att endast använda 1 applikation eller endast åtkomst till 1 webbplats med gästanvändare.
Den här guiden visar hur du ändrar eller återställer standardplatsen för mappen Kamerarulle i Windows 10.
Redigering av hosts-filen kan göra att du inte kan komma åt Internet om filen inte ändras på rätt sätt. Följande artikel hjälper dig att redigera hosts-filen i Windows 10.
Om du minskar storleken och kapaciteten på foton blir det lättare för dig att dela eller skicka dem till vem som helst. I synnerhet på Windows 10 kan du ändra storlek på foton med några enkla steg.
Om du inte behöver visa nyligen besökta föremål och platser av säkerhetsskäl eller integritetsskäl kan du enkelt stänga av det.
Microsoft har precis släppt Windows 10 Anniversary Update med många förbättringar och nya funktioner. I den här nya uppdateringen kommer du att se många förändringar. Från stöd för Windows Ink-penna till stöd för webbläsartillägg för Microsoft Edge, Start-menyn och Cortana har också förbättrats avsevärt.
En plats för att styra många operationer direkt i systemfältet.
På Windows 10 kan du ladda ner och installera grupppolicymallar för att hantera Microsoft Edge-inställningar, och den här guiden visar dig processen.
Dark Mode är ett mörk bakgrundsgränssnitt på Windows 10, som hjälper datorn att spara batteri och minska påverkan på användarens ögon.
Aktivitetsfältet har begränsat utrymme, och om du regelbundet arbetar med flera appar kan du snabbt få ont om utrymme för att fästa fler av dina favoritappar.









