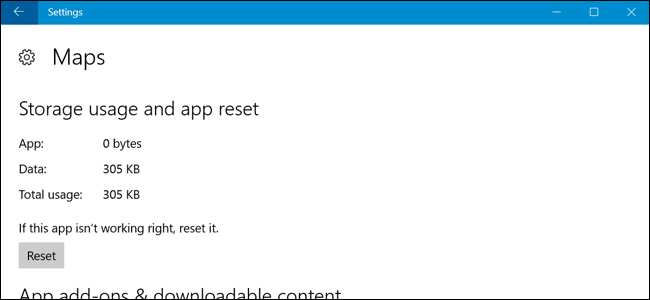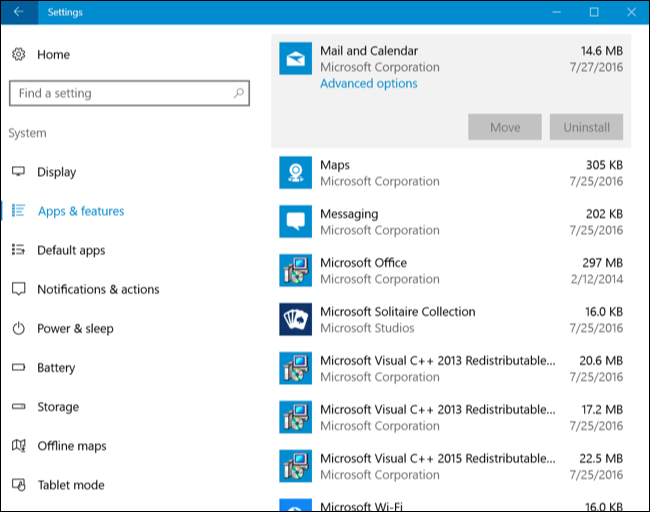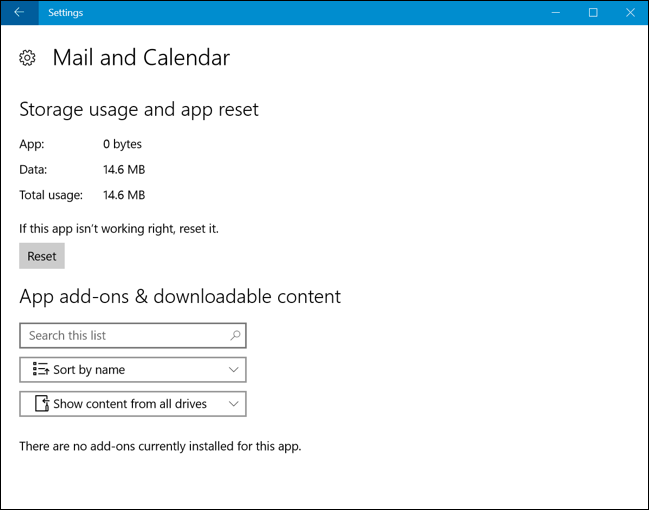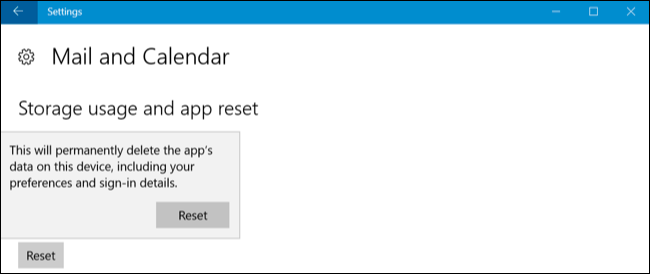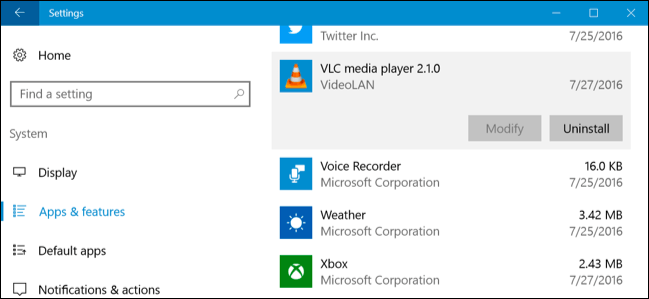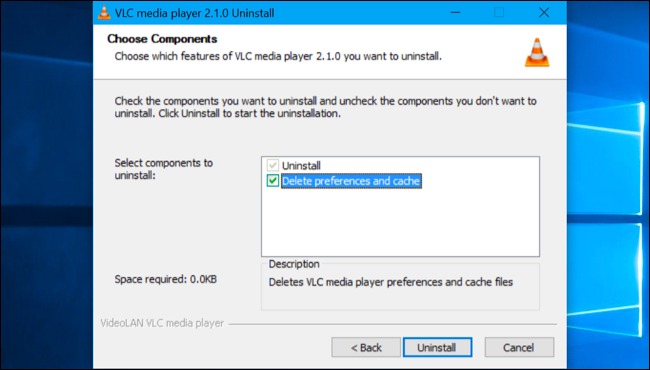Med Windows 10 Anniversary Update kan användare enkelt återställa programdata utan att behöva avinstallera eller installera om programmet. Användare kan återställa programdata om programmet kraschar eller om du helt enkelt vill återställa programmet till standardinställningarna.
Observera att återställningsprocessen kommer att radera alla inställningar och cachedata för programmet, så efter att återställningsprocessen är klar måste du konfigurera programmet igen.
Det här nya alternativet fungerar bara på "Universal Windows Platform"-appar, appar installerade från Windows Store.
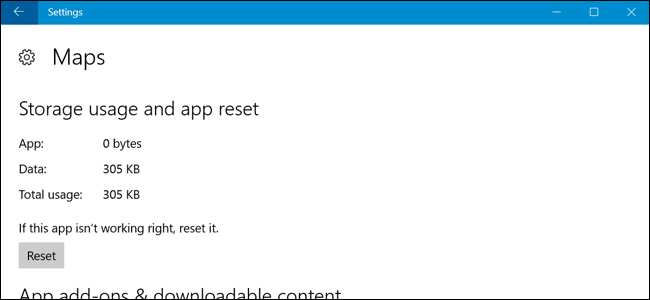
1. Hur återställer jag Universal Windows Platform-applikationsdata på Windows 10?
För att återställa programdata i Windows 10, öppna först programmet Inställningar på Start-menyn. I fönstret Inställningar klickar du på System => App & funktioner .
Hitta och välj det program du vill återställa i listan över installerade program. Klicka på länken Avancerade alternativ under programmets namn.
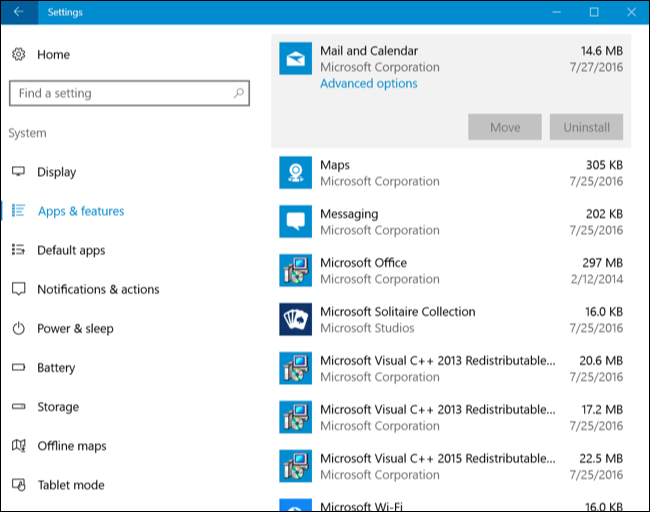
Klicka på Återställ för att återställa programinställningarna.
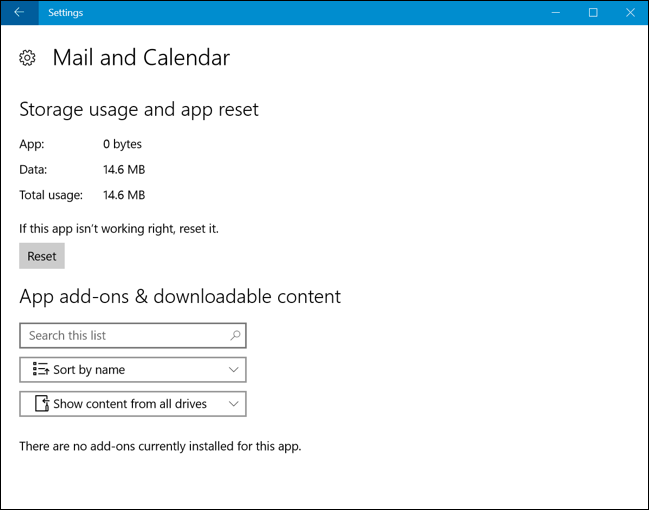
Fortsätt att klicka på Återställ igen för att bekräfta att du vill radera programdata.
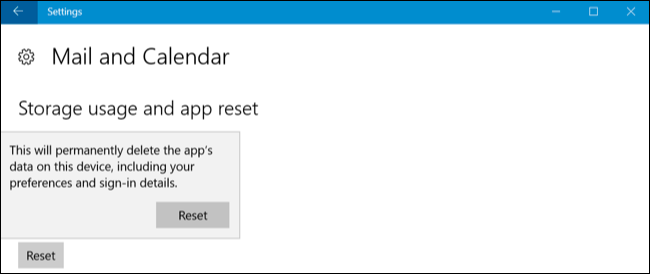
2. Hur återställer jag Windows Desktop-applikationer?
Det finns inget alternativ för att återställa Windows Desktop-programinställningar. Om du väljer ett skrivbordsprogram i listan Appar och funktioner för att återställa, kommer du inte att hitta länken Avancerade alternativ som visas där.
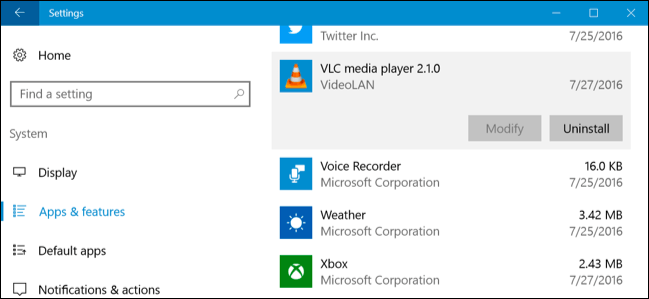
I det här fallet måste du leta efter specifika alternativ integrerade i varje applikation. Vissa applikationer har inbyggda alternativ för att återställa applikationen till standardinställningarna. Vissa andra applikationer kräver dock att du "gräver djupt" i systemfiler och tar bort specifika programmappar i Application Data-mappen (%APPDATA%).
I många andra fall, för att återställa programinställningarna måste du avinstallera programmet, välja alternativet att ta bort eventuella programinställningar under avinstallationsprocessen och sedan installera om programmet.
För att ta bort data från skrivbordsapplikationen måste du söka efter ett specifikt alternativ inbyggt i programmet. För att göra detta kan du gå online för att söka efter programmets namn och återställa inställningarna eller söka efter annan liknande information.
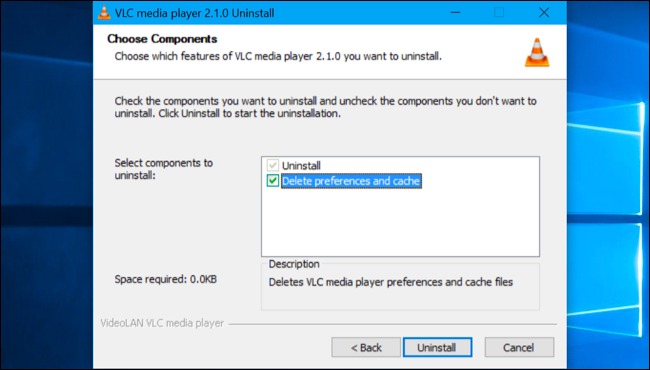
Se några fler artiklar nedan:
Lycka till!