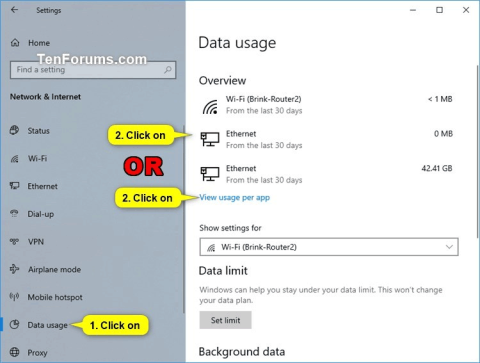Windows 10 har en funktion som låter dig se din dators nätverksdataanvändning under de senaste 30 dagarna. Dataanvändning specificeras per nätverkstyp (t.ex. Wifi eller kabel) och användning per app.
Från och med Windows build 18956 är nätverksdataanvändning nu inkorporerad för att visas på nätverksstatussidan. Den här artikeln visar dig hur du återställer nätverksdataanvändningen till 0 när det behövs på Windows 10.
Obs! Du måste vara inloggad som administratör för att återställa nätverksdataanvändningen.
Instruktioner för att återställa nätverksdataanvändning på Windows 10
1. Återställ specifika mätvärden för nätverksdataanvändning i Inställningar
Obs: Det här alternativet i Inställningar är endast tillgängligt från och med Windows 10 build 16199.
Steg 1 . Öppna Inställningar och klicka på ikonen Nätverk och Internet .
Steg 2 . Klicka på Dataanvändning till vänster och klicka på det specifika nätverket eller Visa användning per app- länk till höger.

Obs: Från och med Windows 10 build 18956 måste du klicka på statusikonen till höger och klicka på knappen Dataanvändning för nätverket du väljer till höger.

Steg 3 . Välj nätverket (t.ex. Wifi) som du vill återställa data i avsnittet Visa användning från och klicka på knappen Återställ användningsstatistik .

Steg 4. Klicka på Återställ för att bekräfta att du vill återställa nätverksdataanvändningen.

Steg 5. Dataanvändningen för det valda nätverket (här Wifi) kommer att återställas.

Steg 6. Om du vill återställa användningsdata för ett annat nätverk (kabelanslutet nätverk), upprepa steg 3 ovan för att välja det. Om inte, stäng Inställningar igen.
2. Återställ alla mätvärden för nätverksdataanvändning med hjälp av BAT-filen
Steg 1 . Ladda ner .bat-filen från länken nedan.
https://www.tenforums.com/attachments/tutorials/226501d1551900852-reset-network-data-usage-windows-10-a-reset_network_data_usage_stats.bat
Nedan är innehållet i .bat-filen, du kan referera till den.
Koda:
powershell -windowstyle hidden -command "Start-Process cmd -ArgumentList '/s,/c,net stop DPS > NUL 2>&1 & DEL /F /S /Q /A "%windir%\System32\sru\*" & net start DPS > NUL 2>&1' -Verb runAs"
Steg 2 . Spara .bat-filen på skrivbordet.
Steg 3. Lås upp .bat-filen.
Steg 4. Kör .bat-filen.
Steg 5. När UAC -meddelandet visas klickar du på Ja för att acceptera att köra bat-filen. med administratörsrättigheter.
Steg 6. Du kommer att se kommandotolksfönstret snabbt öppnas och stängas för att återställa mätvärden för nätverksdataanvändning.
3. Återställ alla mätvärden för nätverksdataanvändning i kommandotolken
Steg 1. Öppna kommandotolken som administratör .
Steg 2. Kopiera och klistra in kommandot i kommandotolken och tryck på Retur efter varje kommando.
nätstopp DPS
DEL /F /S /Q /A "%windir%\System32\sru\*"
nätstart DPS
Steg 3 . När du är klar kan du stänga kommandotolken om du vill.

4. Återställ alla mätvärden för nätverksdataanvändning manuellt
Steg 1 . Utför en av de två åtgärderna nedan för att ta bort nätverksaktivitet.
Inaktivera tillfälligt alla aktiva nätverkskort och stäng alla program som har åtkomst till nätverket.
Eller
Starta Windows 10 i felsäkert läge utan nätverk.

Steg 2. Öppna File Explorer , bläddra till mappen C:\Windows\System32\sru och öppna den.
Steg 3 . Ta bort allt innehåll i sru -mappen . Se till att inte ta bort sru-mappen.

Steg 4 . Aktivera nätverksadaptern eller starta Windows i normalt läge.
Så du har slutfört återställningen av nätverksanvändningsdata på Windows 10.
Önskar dig framgång!