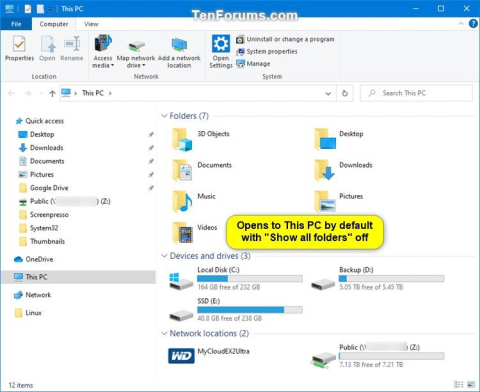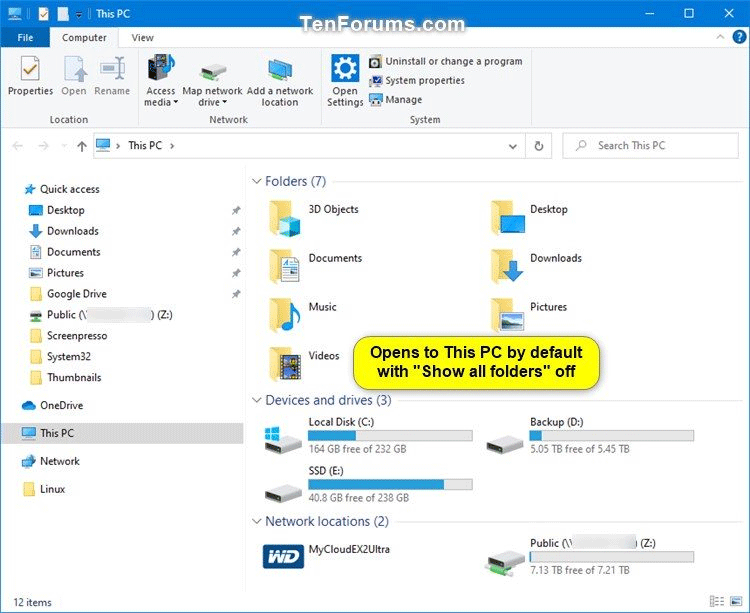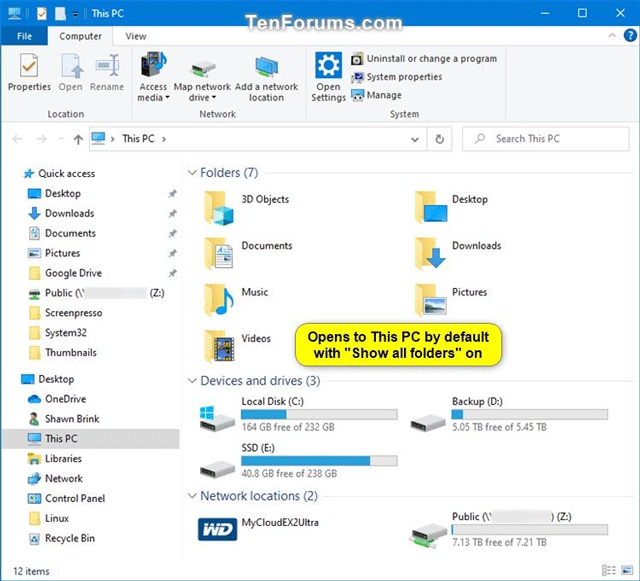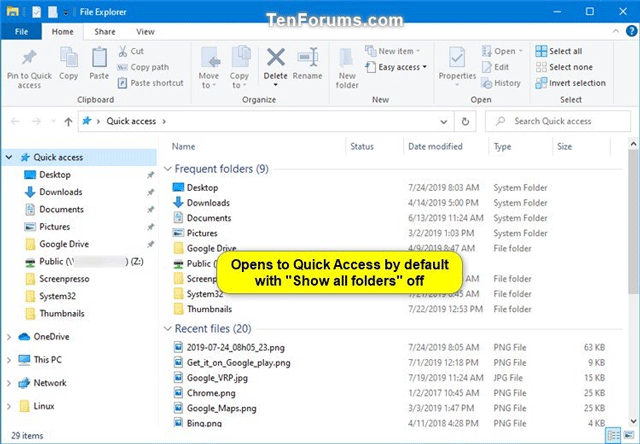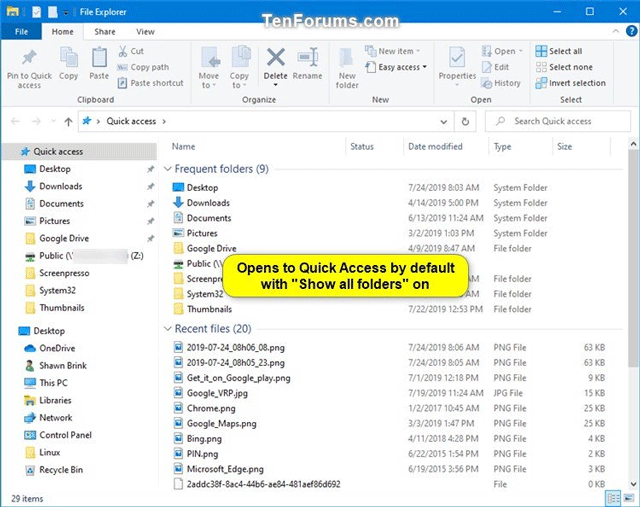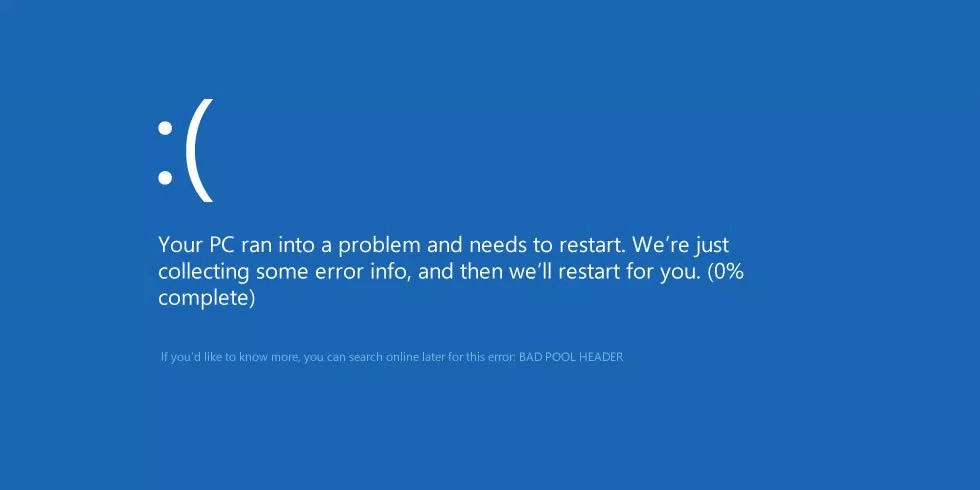Du kan använda navigeringsfönstret i Filutforskaren för att komma åt platser som Snabbåtkomst, OneDrive, Bibliotek, Denna PC, Nätverk och Hemgrupp. Du kan också flytta eller kopiera objekt direkt till en annan plats i navigeringsfönstret.
När mappar öppnas i den högra rutan i Filutforskaren kommer navigeringsrutan inte automatiskt att expandera den aktuella öppna mappen som standard.
När du expanderar en mapp i File Explorer-navigeringsrutan sparas denna expansionsstatusinställning i registret. Nästa gång du öppnar File Explore kommer du att se det senaste navigeringsfönstret utökat tillstånd.
Även om du kan ställa in expansionsläget för navigeringsfönstret manuellt, kan du också återställa det till standardläget. Den här artikeln visar dig hur du återställer det utökade tillståndet för navigeringsfönstret i Filutforskaren till standardtillståndet i Windows 10.
Nedan är ett exempel på en expanderad navigeringsruta.
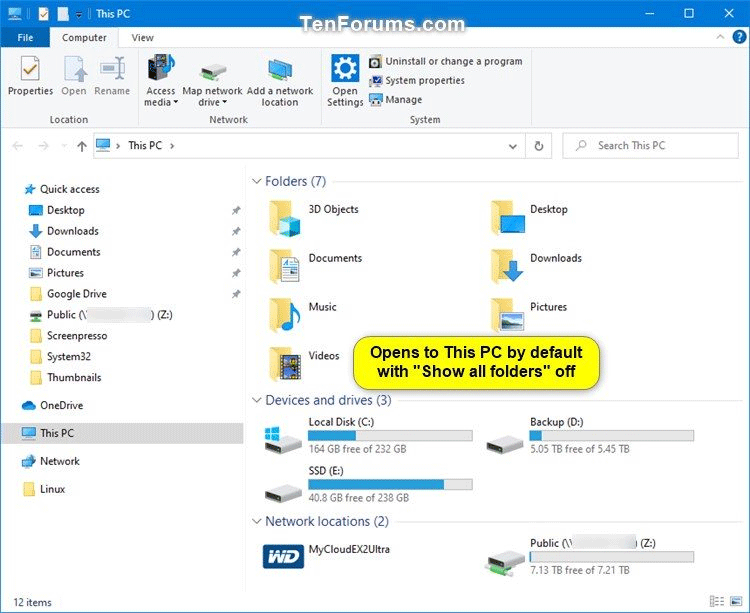
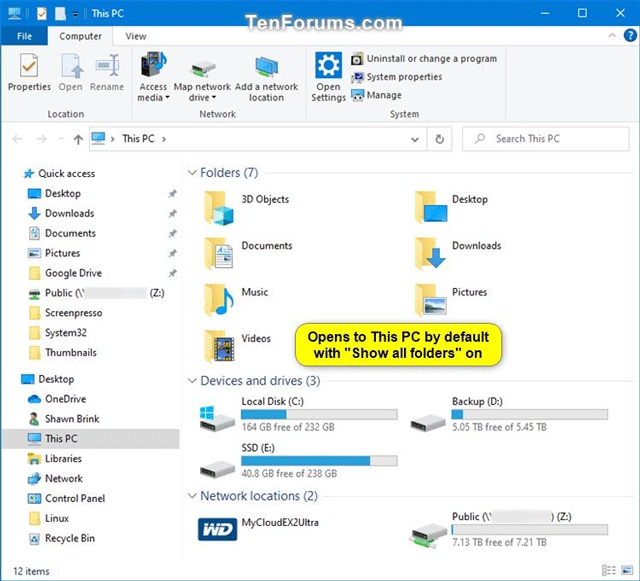
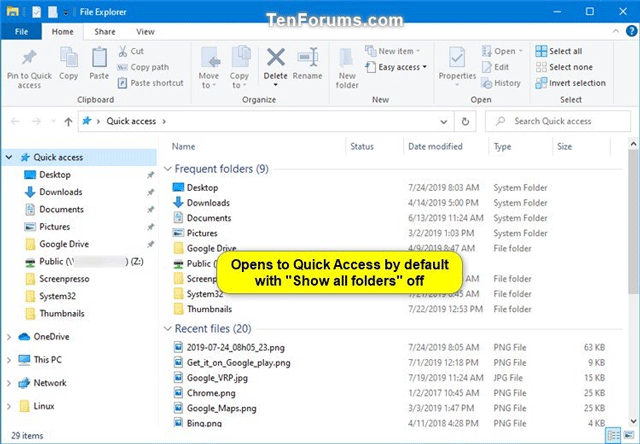
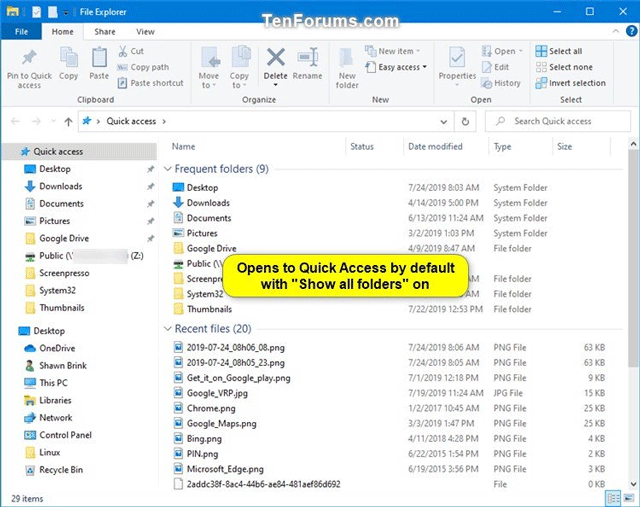
1. Återställ expansionsläget för navigeringsfönstret i Filutforskaren med hjälp av REG-filen
Steg 1 . Ladda ner denna .reg-fil till din dator .
Koda:
Windows Registry Editor Version 5.00
[HKEY_CURRENT_USER\SOFTWARE\Microsoft\Windows\CurrentVersion\Explorer\Modules\NavPane]
"ExpandedState"=-
Steg 2 . Spara .reg-filen på skrivbordet.
Steg 3 . Stäng alla öppna instanser av filutforskarens fönster.
Steg 4 . Dubbelklicka på den nedladdade .reg-filen för att slå samman den.
Steg 5 . När du uppmanas, klicka på Kör, Ja (UAC), Ja och OK för att godkänna sammanslagningen.
Steg 6 . Du kan nu ta bort den nedladdade .reg-filen om du vill.
Nästa gång du öppnar Filutforskaren ( Win+ E), kommer det utökade tillståndet för navigeringsfönstret att återställas till standardvyn.
2. Återställ expansionsläget för navigeringsfönstret i Filutforskaren med hjälp av kommandotolken
Steg 1 . Stäng alla öppna instanser av filutforskarens fönster.
Steg 2 . Öppna kommandotolken eller PowerShell .
Steg 3 . Kopiera och klistra in följande kommando i kommandoradsfönstret och tryck på Retur .
REG DELETE HKCU\SOFTWARE\Microsoft\Windows\CurrentVersion\Explorer\Modules\NavPane /V ExpandedState /F
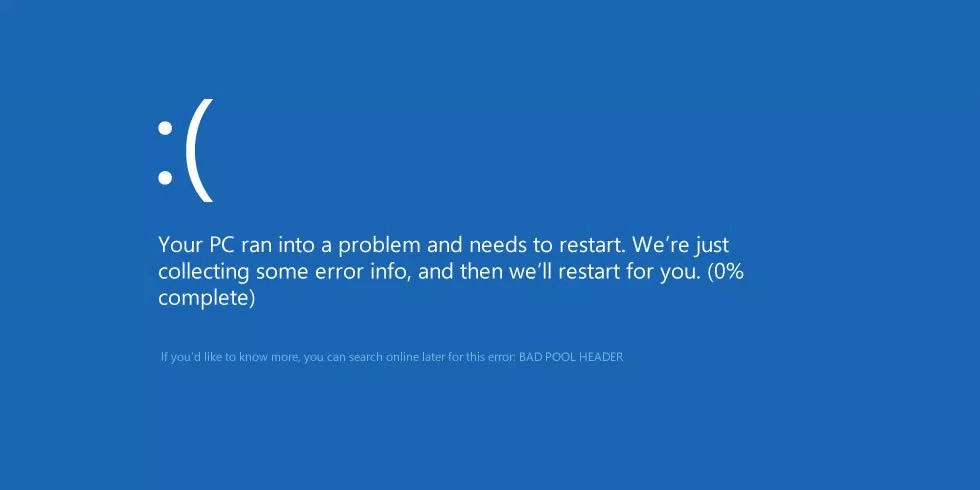
Steg 4 . Du kan nu stänga kommandotolken eller PowerShell-fönstret.
När du öppnar Filutforskaren kommer det utökade tillståndet för navigeringsfönstret att återställas till standardvyn.
Önskar dig framgång!