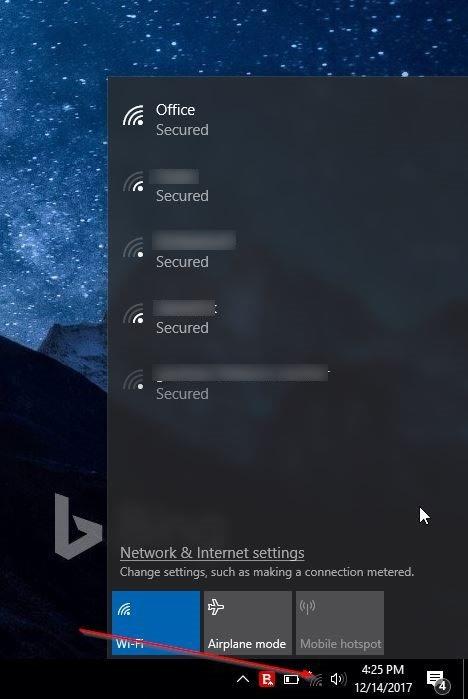Vill du ansluta din nya dator till Internet via Wi-Fi men kommer inte ihåg lösenordet? Vill du snabbt ansluta din dator till ett modem eller en router utan att ange ett lösenord? Så här använder du funktionen Wi-Fi Protected Setup (WPS) för att ansluta till ett Wi-Fi-nätverk utan att ange ett lösenord.
De flesta moderna routrar och modem stöder den Wi-Fi-skyddade installationsfunktionen, allmänt känd som WPS. WPS-funktionen tillåter användare att ansluta en enhet till ett modem eller router som stöds utan att ange ett lösenord. Om ett modem eller en router stöder WPS, hittar du en WPS-knapp på dessa enheter.
Med Windows 10 kan du enkelt ansluta din dator till ett modem eller router som stöder WSP. I den här guiden kommer vi att veta hur man ansluter en Windows 10-dator till ett modem eller router utan att ange ett Wi-Fi-lösenord.
Hur man ansluter Windows 10 till ett Wi-Fi-nätverk med WPS
Obs : Utför bara stegen nedan om din router eller modem stöder WPS.
Steg 1: Klicka på den trådlösa ikonen i aktivitetsfältet för att se alla hittade Wi-Fi-nätverk.

Om du inte kan se Wi-Fi-nätverksikonen, se artikeln Wifi-ikon saknas i Windows 10 Aktivitetsfältet, så här fixar du det .
Steg 2: Klicka på det Wi-Fi-nätverk du vill ansluta till.
Steg 3: Klicka på knappen Anslut för att ansluta. Windows 10 väljer automatiskt alternativet Anslut automatiskt . Avmarkera det här alternativet om du inte vill ansluta automatiskt till det Wi-Fi-nätverket varje gång du slår på din dator.

Steg 4: Nu visas ett meddelande som ber om ett lösenord. I det här steget behöver du inte ange Wi-Fi-lösenordet om Wi-Fi-routern stöder WPS.
När du ser lösenordsprompten på Windows 10-skärmen, tryck helt enkelt på WPS-knappen på routern eller modemet för att automatiskt överföra routerns eller modemets lösenordsinformation till datorn och ansluta datorn till Wi-Fi-nätverket.

Observera att WPS-knappen vanligtvis sitter på framsidan av routern eller modemet men kan finnas på andra platser beroende på enheten. På vissa modem eller routrar kan du dessutom behöva trycka på WPS-knappen i några sekunder. Efter att ha tryckt på WPS-knappen kommer du att se meddelandet "Hämtar inställningar från routern" visas på det Wi-Fi-nätverk du tänker ansluta till.

Du behöver inte trycka på WPS-knappen varje gång för att ansluta din dator till Wi-Fi-nätverket. Nu är din dator ansluten till nätverket och redo att surfa på nätet.
Se mer: