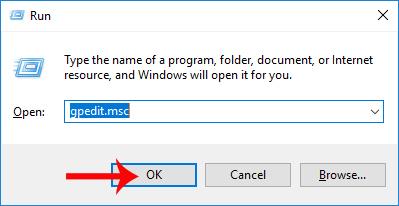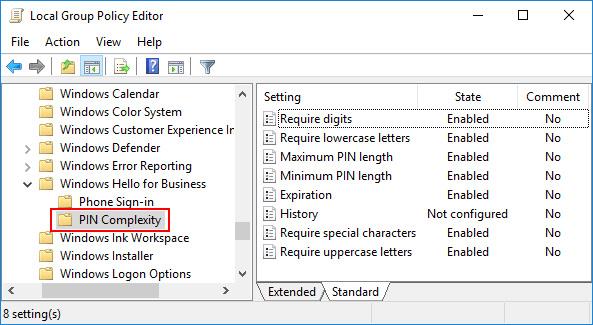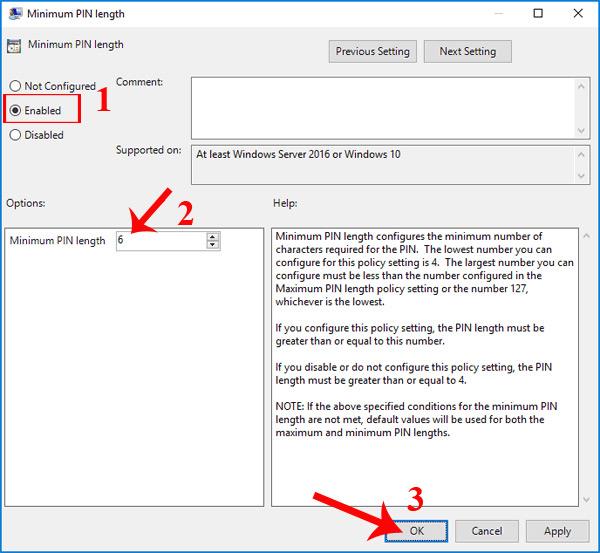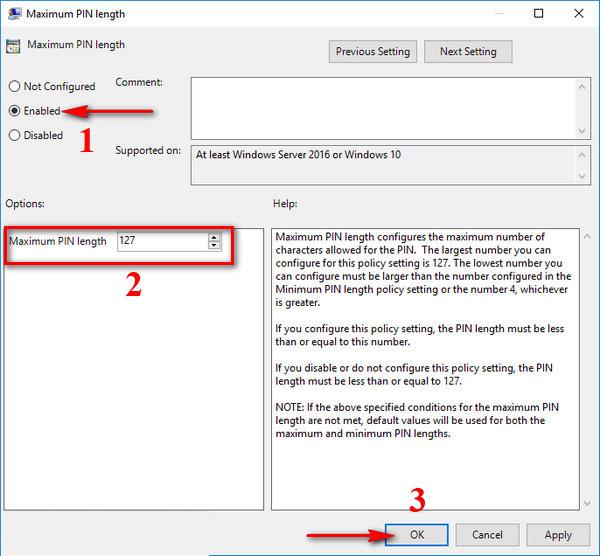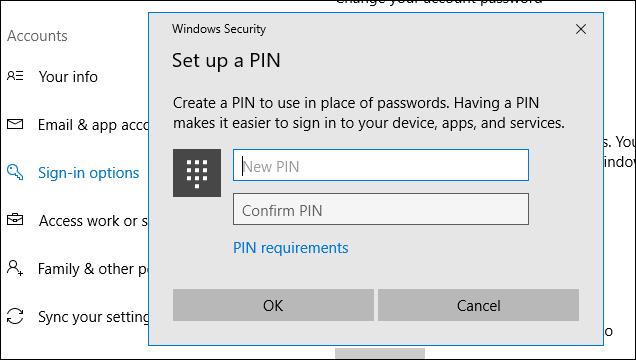Windows 10-versionen ger många inloggningsalternativ samt datorsäkerhet som att skapa ett lösenord, använda ett fingeravtryck, använda en ansiktsskanning eller ställa in en PIN-kod . Användningen av en systemsäkerhets-PIN väljs av många människor, på grund av snabb åtkomst till ett system eller program samtidigt som datorns säkerhet garanteras.
Och som standard kommer PIN-teckenlängden att vara mellan 4 och 10 tecken, med minst 4 tecken och högst 10 tecken. Men om du vill öka längden på PIN-koden eller vill förkorta Windows 10 PIN-kods tecken kan vi justera det i enhetens system, enligt artikeln nedan.
Steg 1:
Vi trycker på tangentkombinationen Windows + R för att öppna dialogrutan Kör . Ange nyckelordet gpedit.msc och klicka sedan på OK för att komma åt.
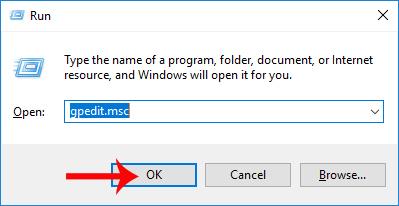
Steg 2:
I fönstergränssnittet för redigering av lokal grupprincip utför användare en sökning enligt mappsökvägen nedan.
- Datorkonfiguration > Administrativa mallar > Windows-komponenter > Windows Hello for Business > PIN-komplexitet.
När du tittar på innehållet till höger ser du alternativ för att öka och minska PIN-tecken, inklusive:
- Kräv siffror: kräver numeriska tecken i pinkoden.
- Kräv små bokstäver: små bokstäver krävs i pinkoden.
- Maximal PIN-längd: maximal längd på PIN-tecken.
- Minsta PIN-längd: Minsta längd på PIN-tecken.
- Utgångsdatum: PIN-kodens giltighetstid.
- Historik: tillåter inte återanvändning av tidigare använda PIN-koder.
- Kräv specialtecken: kräver specialtecken.
Vi kan öka eller minska teckenlängden för PIN-koden, med minst 4 tecken och högst 127. Dubbelklicka på alternativet Maximal PIN-längd eller Minium PIN-längd för att anpassa Windows 10 PIN, beroende på användarens behov.
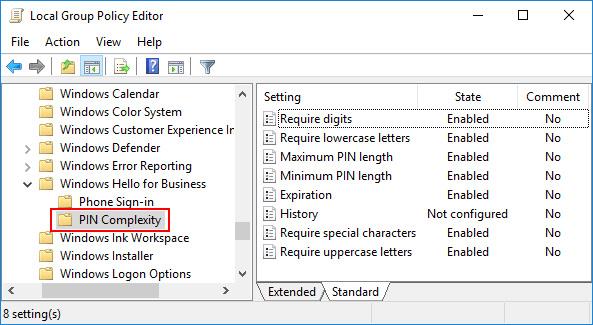
Steg 3:
Till exempel, här kommer jag att justera kortheten på Windows 10 PIN-koden, så jag kommer att kontrollera Minium PIN-längd .
Redigeringsgränssnittet visas, välj Aktivera för att aktivera den här funktionen. Under Alternativ , i avsnittet Minsta PIN-längd, anger du antalet tecken du vill begränsa och klickar på OK för att slutföra.
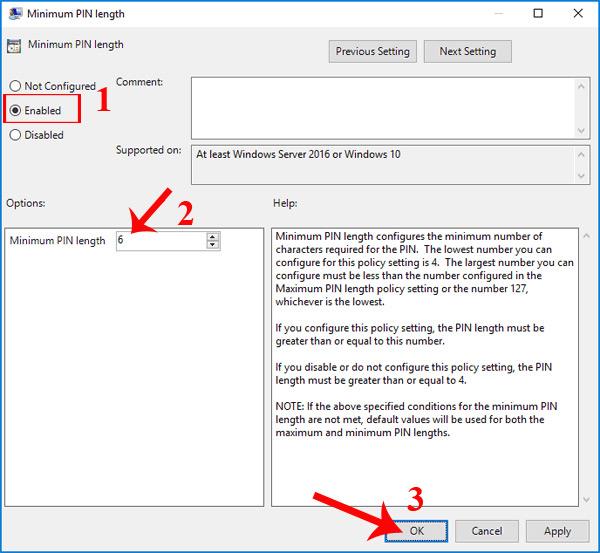
Vi gör också detsamma med Maximal PIN-längd .
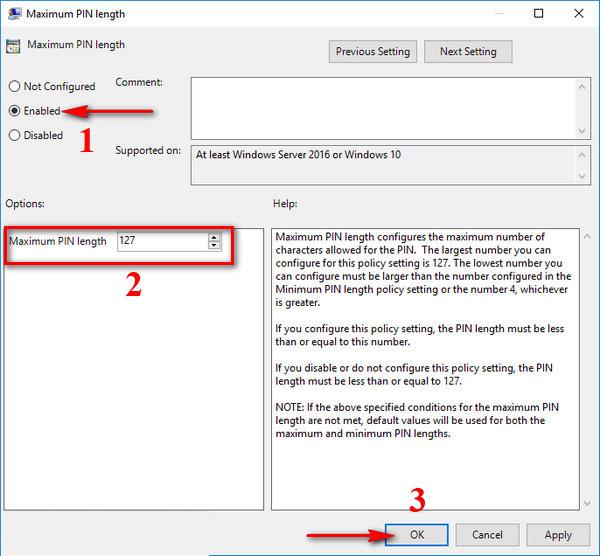
Observera för läsare , du kan inte anpassa PIN-koden med minsta PIN-längd lika med eller större än maximal PIN-längd, eller maximal PIN-längd mindre än eller lika med minimilängden. Om du ställer in den maximala PIN-koden till 15 kan du bara ställa in den minsta PIN-koden från 6 till 14 tecken.
Steg 4:
Tryck slutligen på tangentkombinationen Windows + I för att öppna gränssnittet för Windows-inställningar och ställ in en PIN-kod för systemet i avsnittet Kontoinställningar och inloggningsalternativ .
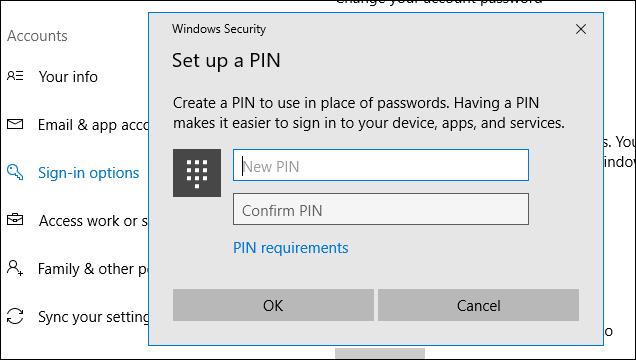
Så med metoden ovan kan vi anpassa PIN-koden på Windows 10, justera kortheten och längden för PIN-koden. Att installera en PIN-kod på systemet är en enkel säkerhetsmetod, men den uppnår hög säkerhetseffektivitet och används av många människor. Dessutom kan vi också ställa in en PIN-kod för att automatiskt avbryta på Windows 10 efter en tids användning.
Önskar dig framgång!