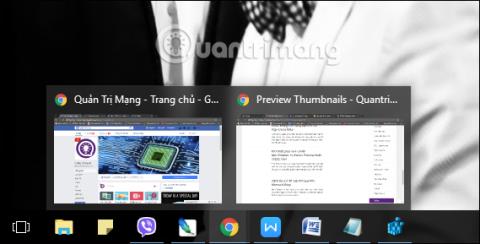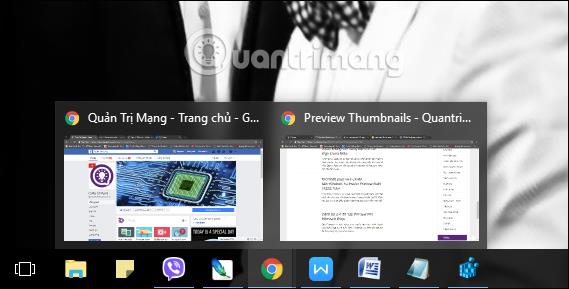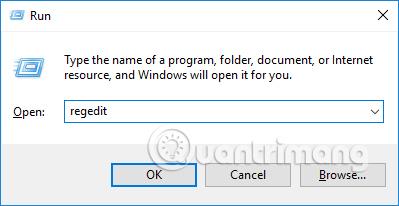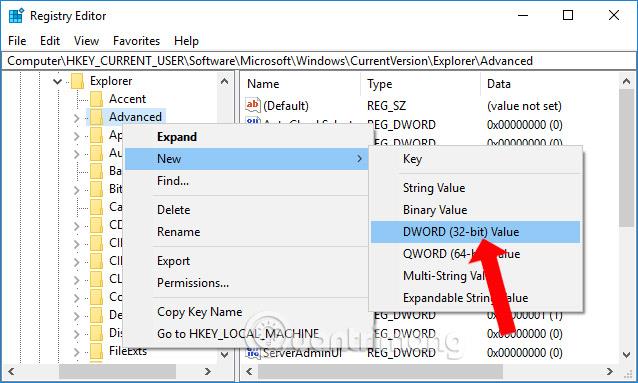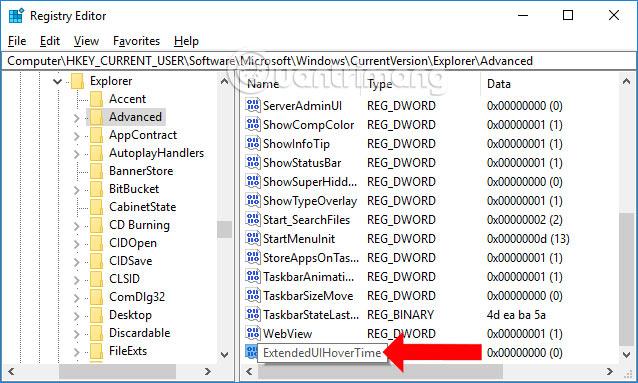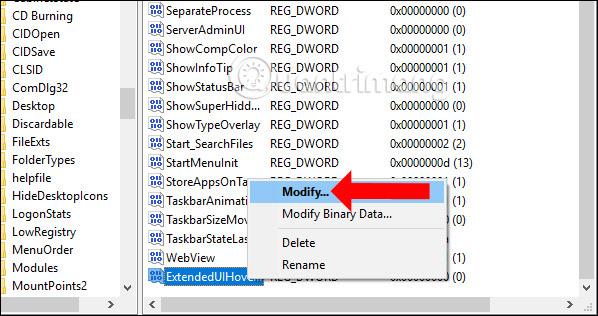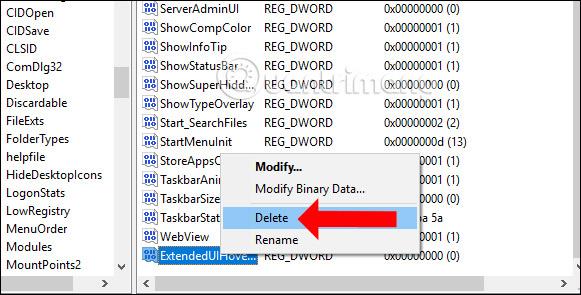I Windows 10 finns det en funktion för förhandsgranskning av miniatyrer i aktivitetsfältet så att användare kan se öppna applikationer och programvara på datorn genom miniatyrbilder. Vi kan förhandsgranska programmets pågående aktiviteter utan att behöva öppna den direkt som på andra Windows-versioner.
Men för datorer med låga krav eller liten skärmupplösning är det inte lämpligt att använda förhandsgranskningsminiatyrer i Aktivitetsfältet. Om så är fallet kan du justera tiden för att visa applikationsminiatyrer i Windows 10 Aktivitetsfältet enligt artikeln nedan.
Så här justerar du miniatyrbilden för Windows 10 Aktivitetsfältet
Miniatyrbilden i aktivitetsfältet i Windows 10 när du håller muspekaren över programikonen kommer att se nedan.
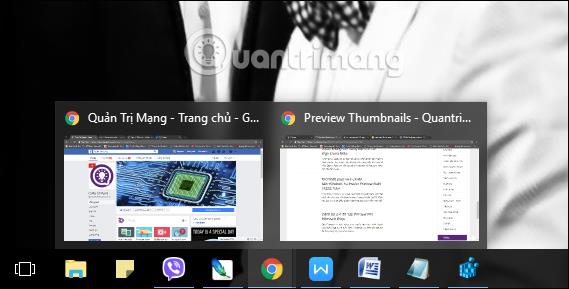
Steg 1:
Tryck på tangentkombinationen Fönster + R för att öppna fönstret Kör, ange sedan nyckelordet regedit och klicka på OK för att komma åt.
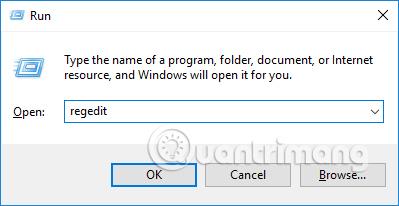
Steg 2:
Gå till mappsökvägen HKEY_CURRENT_USER\Software\Microsoft\Windows\CurrentVersion\Explorer\Advanced i registerredigerarens gränssnitt.

Steg 3:
Högerklicka på Avancerat och välj Nytt Dword-värde (32 bitar) .
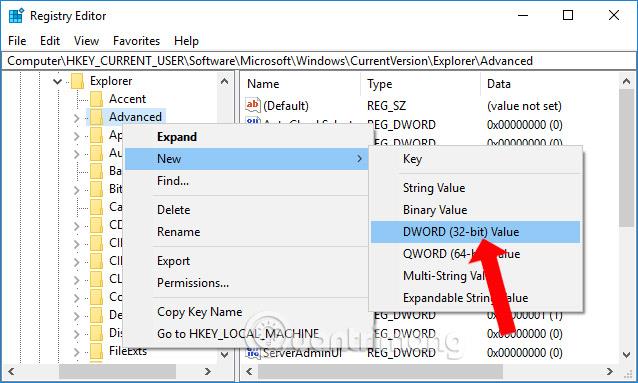
Ange sedan ett nytt namn för värdet, ExtendedUIHoverTime .
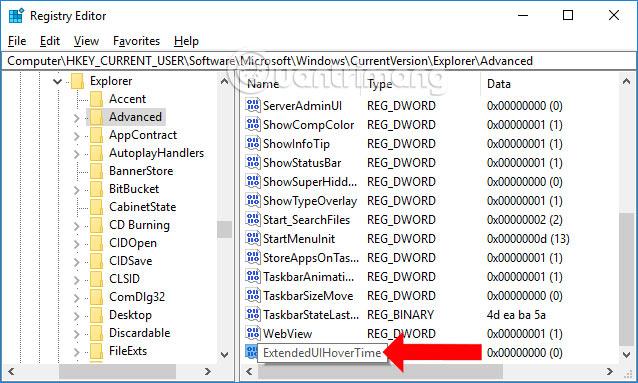
Steg 4:
Högerklicka på det nyskapade värdet och välj Ändra , eller så kan du dubbelklicka på det nyskapade värdet.
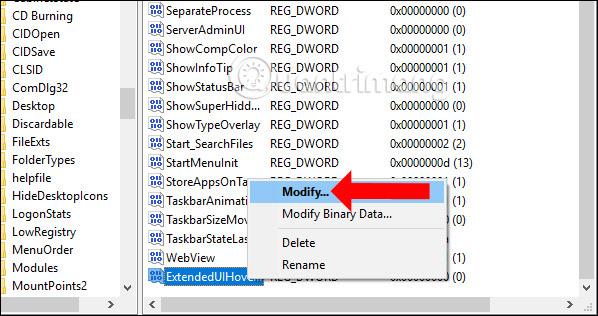
En dialogruta för att ändra värdedata visas. Användare ska ange 30000 i avsnittet Värde och klicka sedan på OK för att spara. Slutligen, starta om datorn för att ändringarna ska träda i kraft.

Faktum är att Windows 10 inte har något sätt att stänga av förhandsgranskningsminiatyrer på Aktivitetsfältet, utan kan bara justera visningstiden. Värdet 30000 betyder att efter 30 sekunder visas miniatyrbilden när du håller muspekaren över programikonen i Aktivitetsfältet. Ju högre detta värde, desto längre tid.
Om du vill återgå till standardinställningarna, visa applikationsminiatyrbilden så snart du håller muspekaren över ikonen, ändra bara värdet för ExtendedUIHoverTime till 0 eller ta bort detta värde helt och hållet.
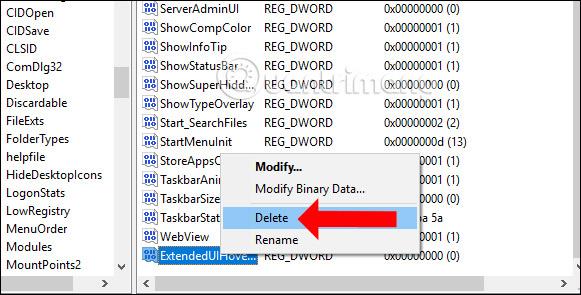
Även om det inte är möjligt att helt stänga av Förhandsgranska miniatyrer i Aktivitetsfältet, med ovanstående justering kan du öka tiden för att visa miniatyrbilder av programmet med en valfri tid. Det är också mycket enkelt att återgå till standardförhandsvisningsminiatyrerna på Windows 10.
Se mer:
Önskar dig framgång!